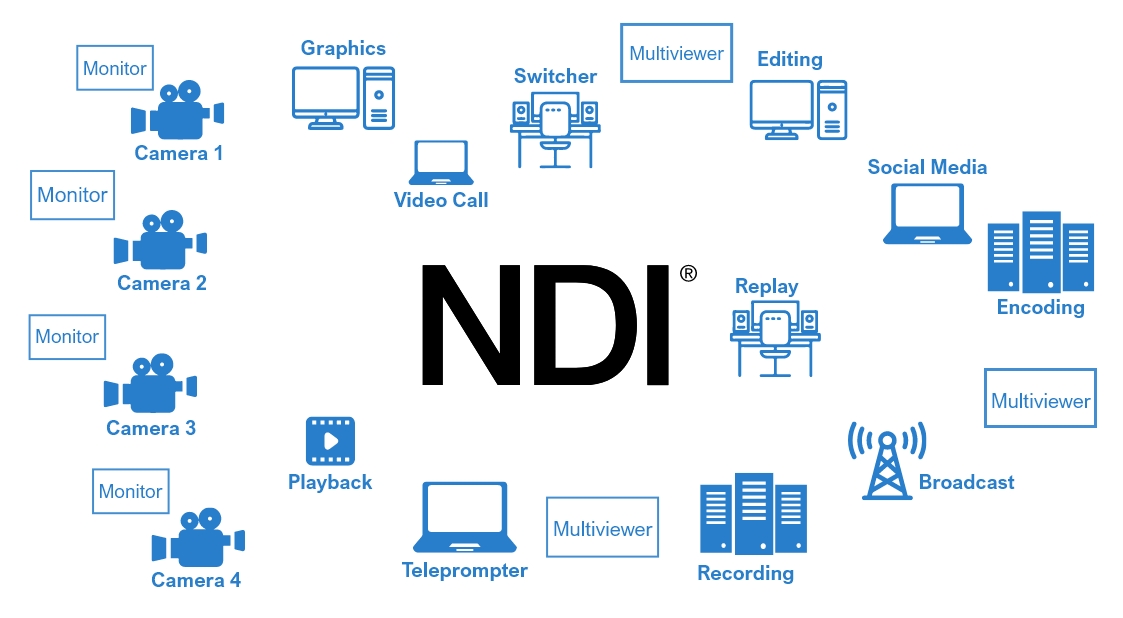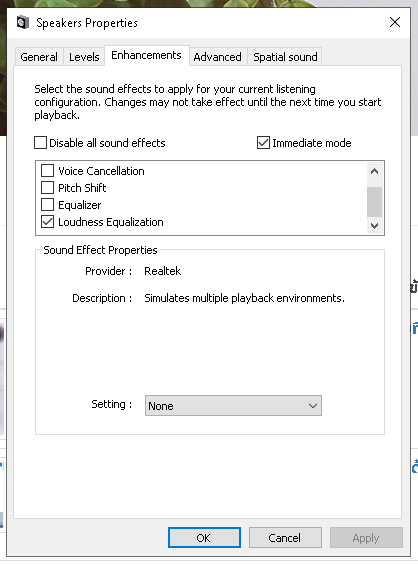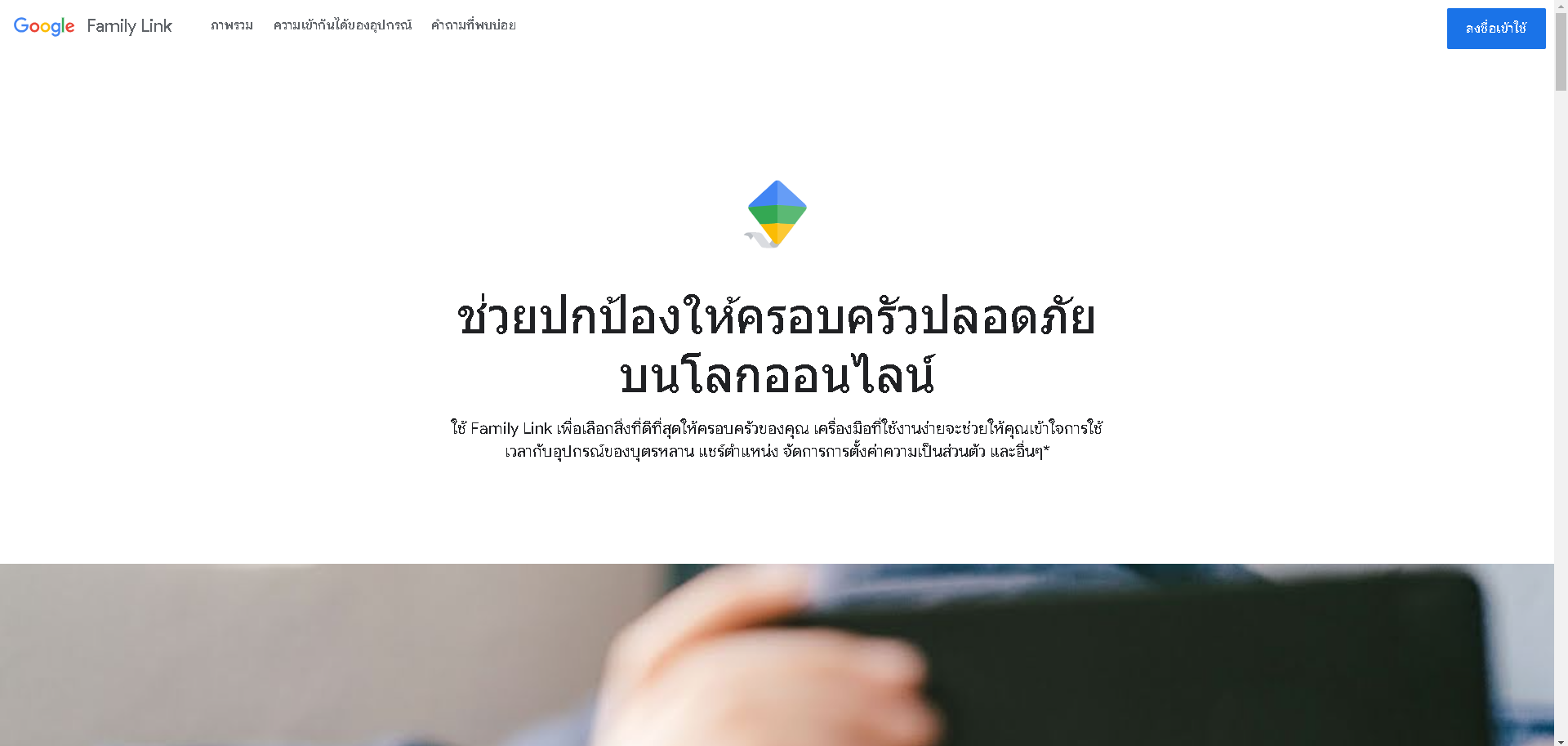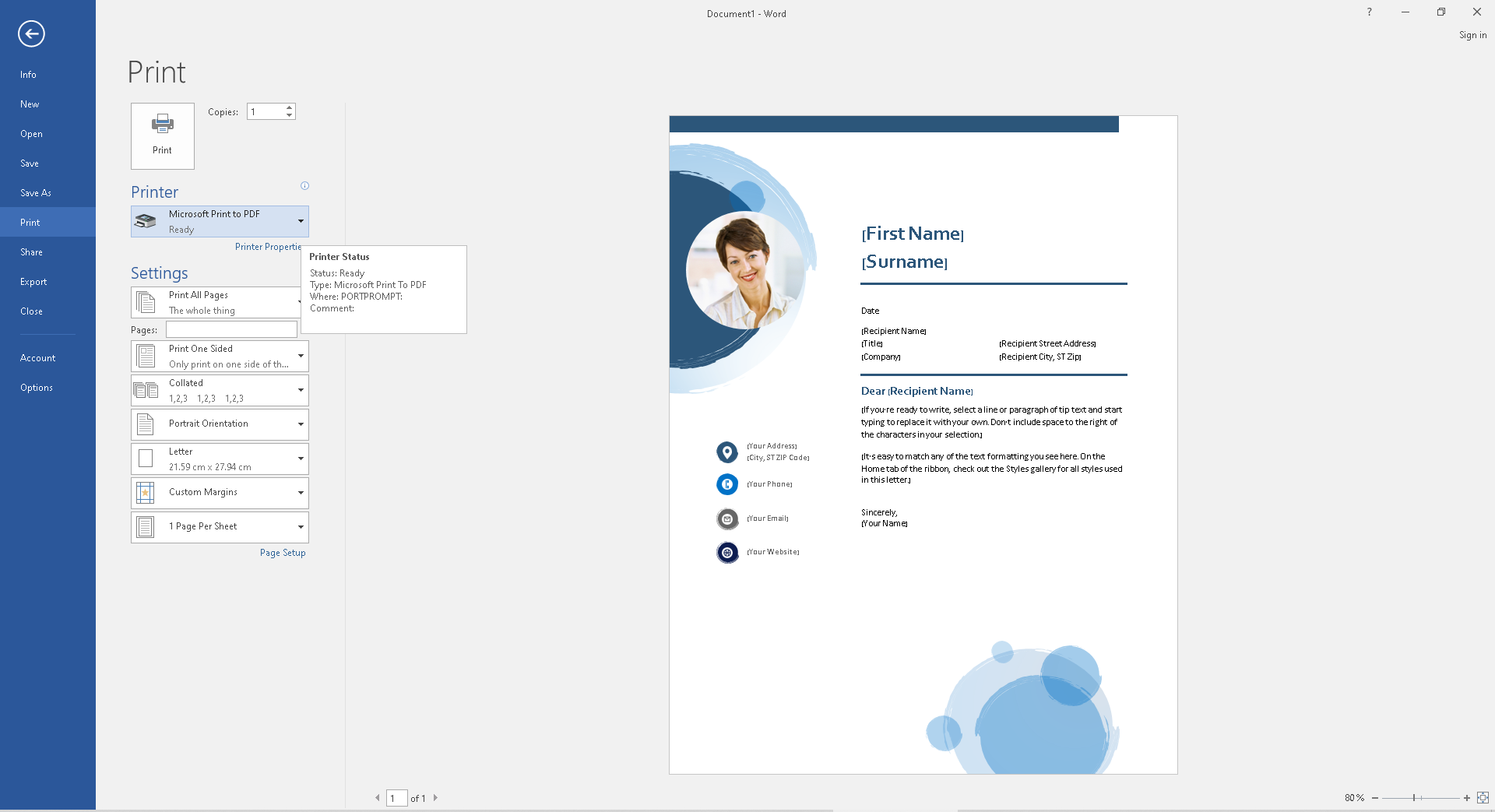แนะนำขั้นตอนติดตั้ง Rocky Linux เวอร์ชัน 8
Rocky Linux
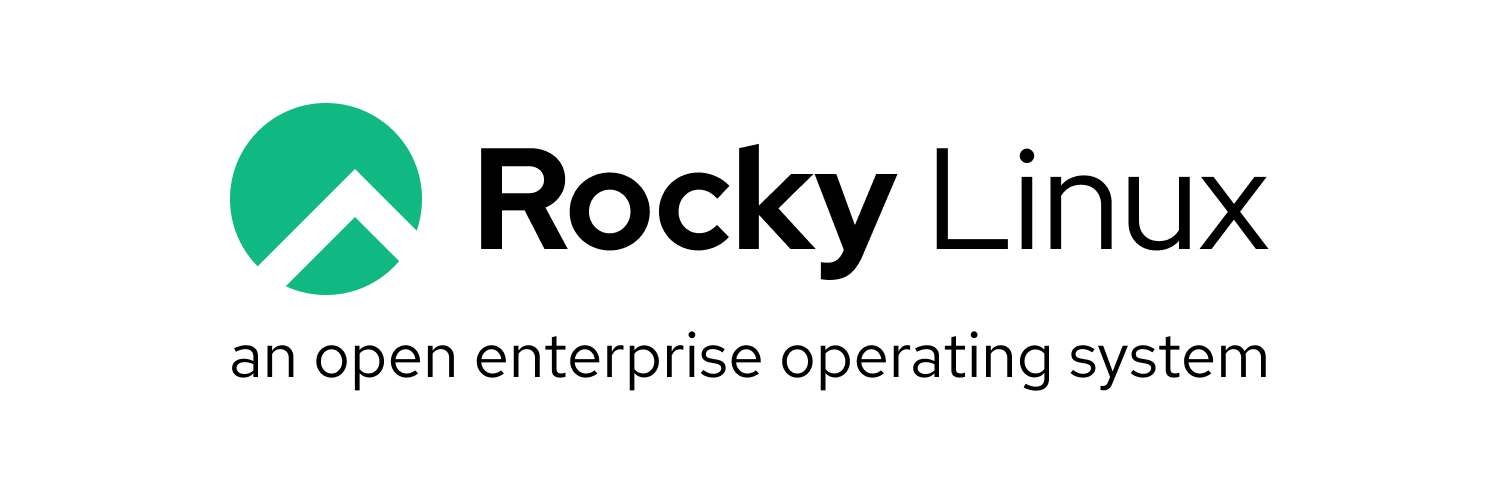
สวัสดีครับบทความในตอนนี้ผมจะมาแนะนำขั้นตอนการติดตั้ง Rocky Linux มาเริ่มกันเลยครับ
1. ดาวน์โหลดไฟล์การติดตั้งได้จากลิงค์ http://mirror.kku.ac.th/rocky-linux/8.4/BaseOS/x86_64/iso/ เลือกไฟล์ Rocky-8.4-x86_64-dvd1.iso
2. เนื่องจากเป็นการติดตั้งบน VMWare อันดับแรกให้อัพโหลดไฟล์ขึ้นไปเก็บบน Datastore ก่อน
3. หลังจากอัพโหลดเสร็จแล้วให้คลิก Create / Register VM
4. ในหน้าเมนู Select creation type ให้เลือก Create a new virtual machine
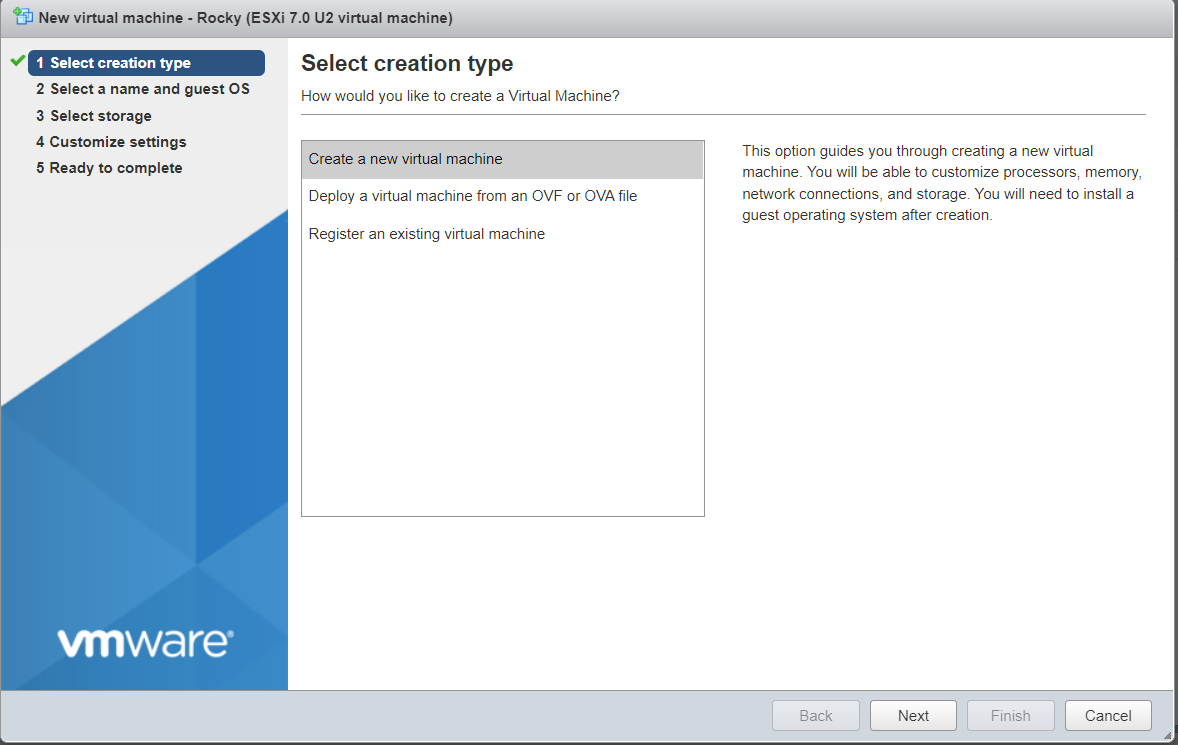
5. ในหน้าเมนู Select a name and guest OS ให้กำหนดชื่อให้กับ VM และกำหนด Guest OS family เป็น Linux เลือก Guest OS version เป็น Other Linux (64 bit)
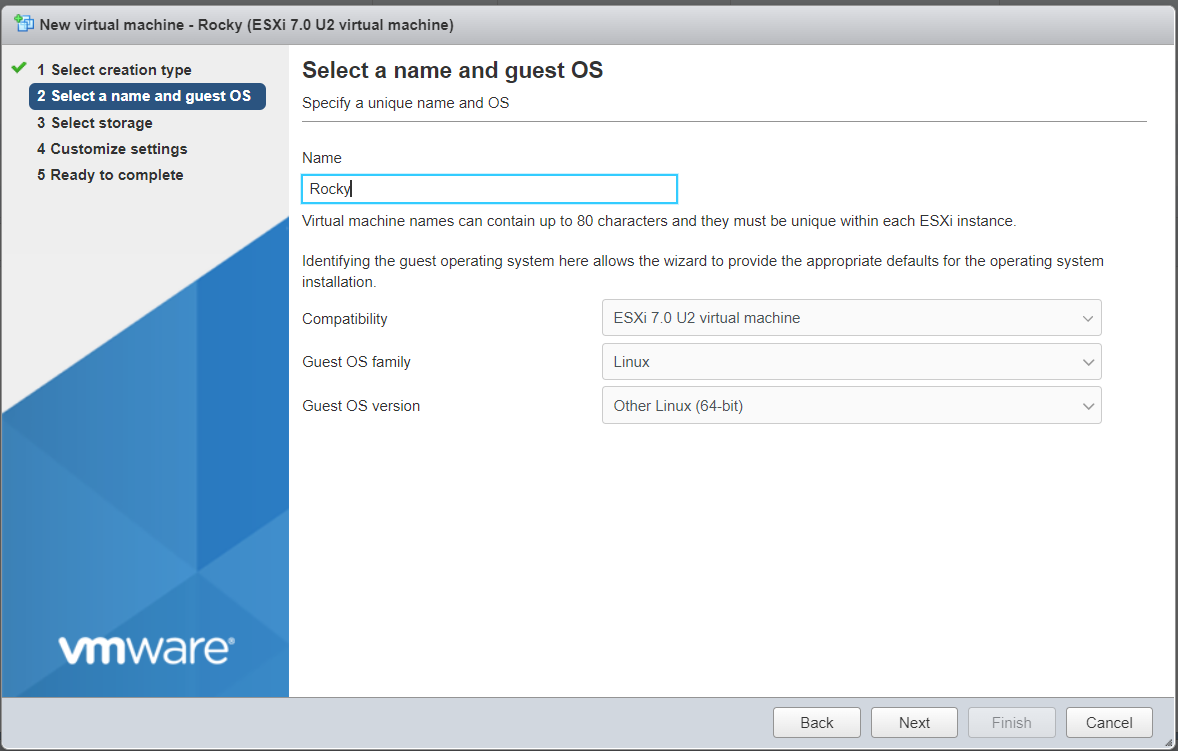
6. ในหน้าเมนู Select storage เลือก Datastore ที่ได้สร้างไว้เพื่อติดตั้ง VM
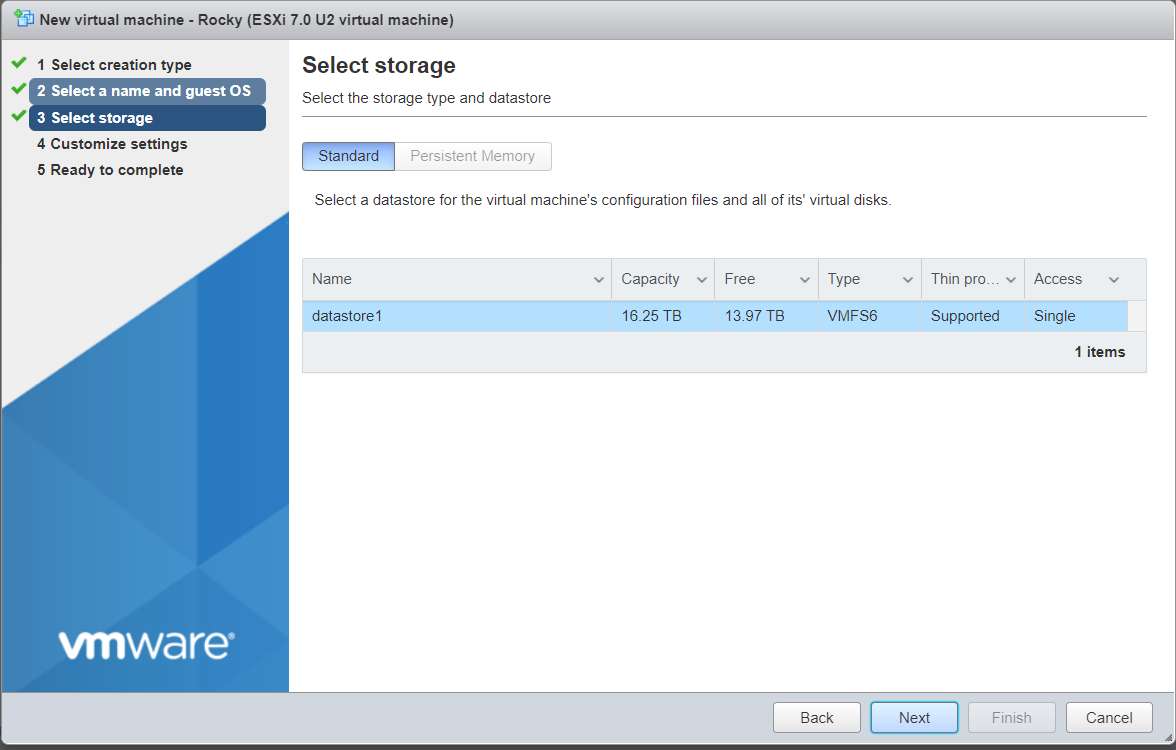
7. ในหน้าเมนู Customize settings ให้กำหนดสเป็คของเครื่อง VM ขึ้นอยู่กับภาระงานนะครับสามารถกำหนดได้ตามที่ต้องการ และส่วนของ CD / DVD Drive ให้เลือก Datastore ISO file และ Browse ไฟล์ติดตั้งที่ได้อัพโหลดเก็บไว้ใน Datastore จากขั้นตอนก่อนหน้า
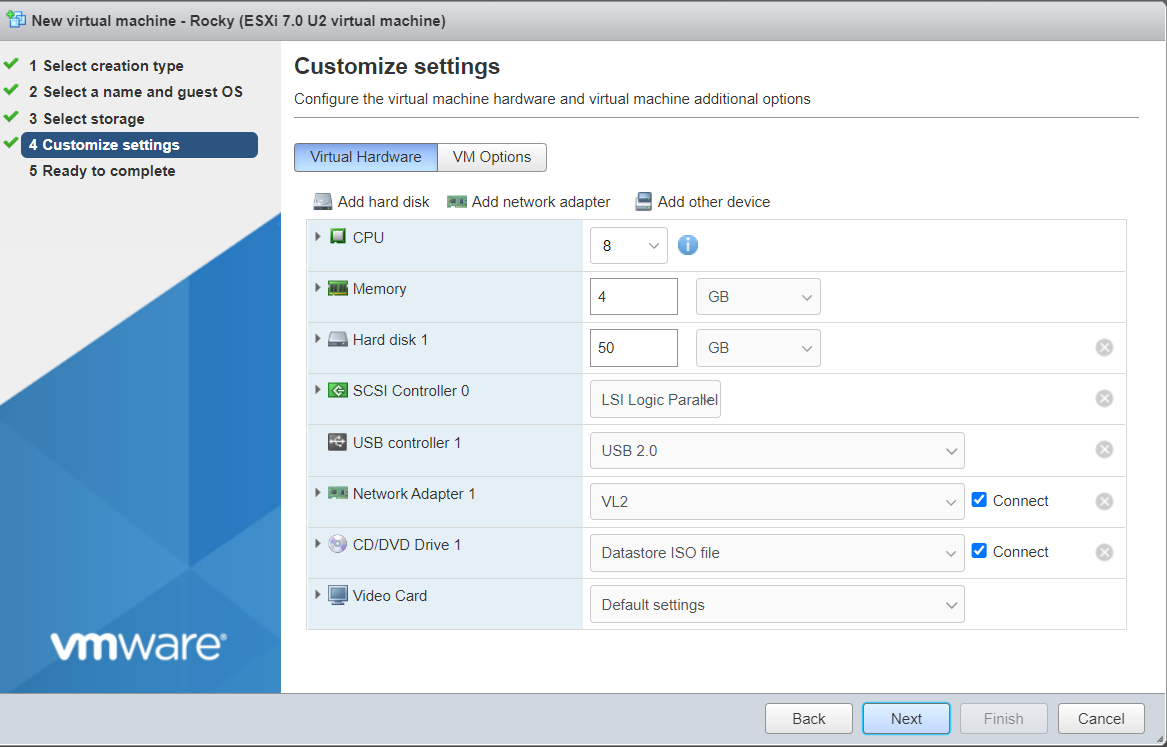
8. คลิก Finish
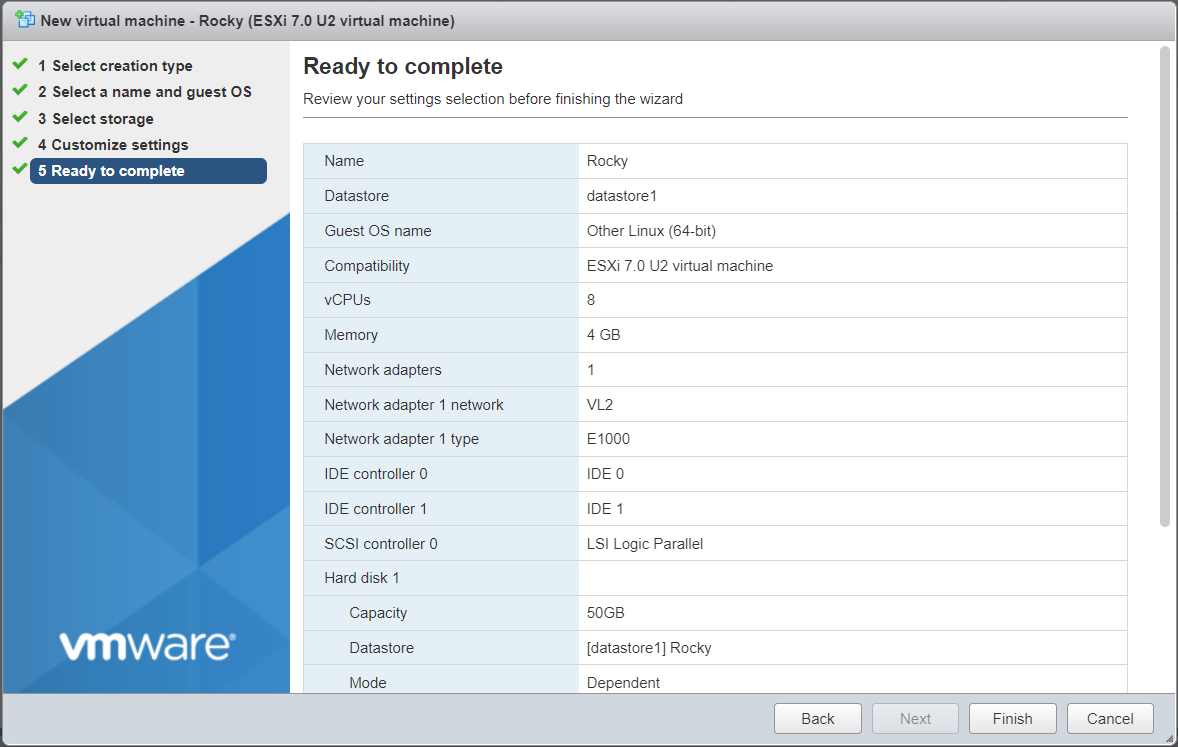
9. ให้คลิก Power on เครื่อง VM เพื่อเริ่มขั้นตอนการติดตั้ง Rocky Linux
10. หลังจากหน้าต่างการติดตั้งปรากฏขึ้นให้เลือก Install Rocky Linux 8
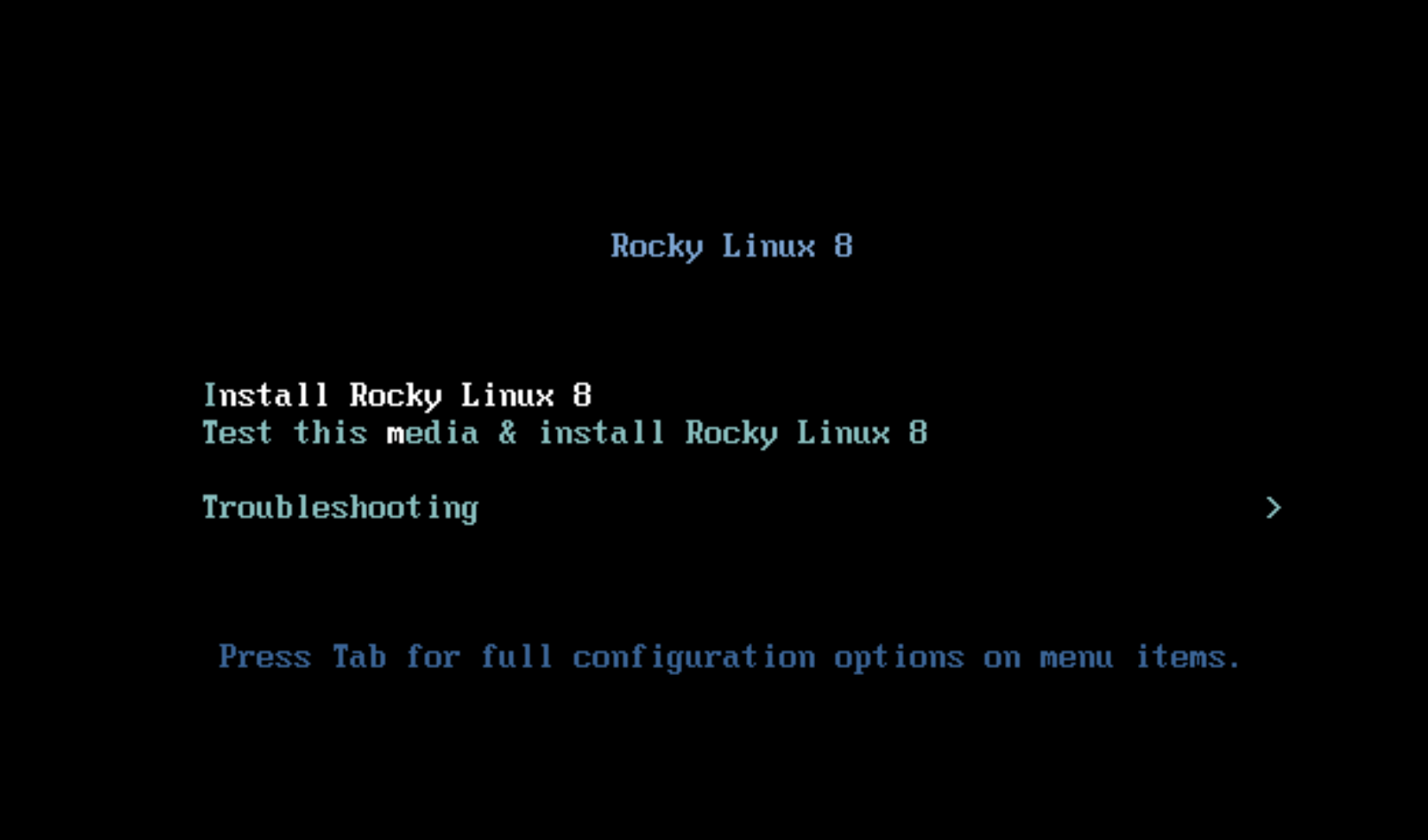
11. หน้าเมนูเลือกภาษาให้เลือกภาษาอังกฤษ
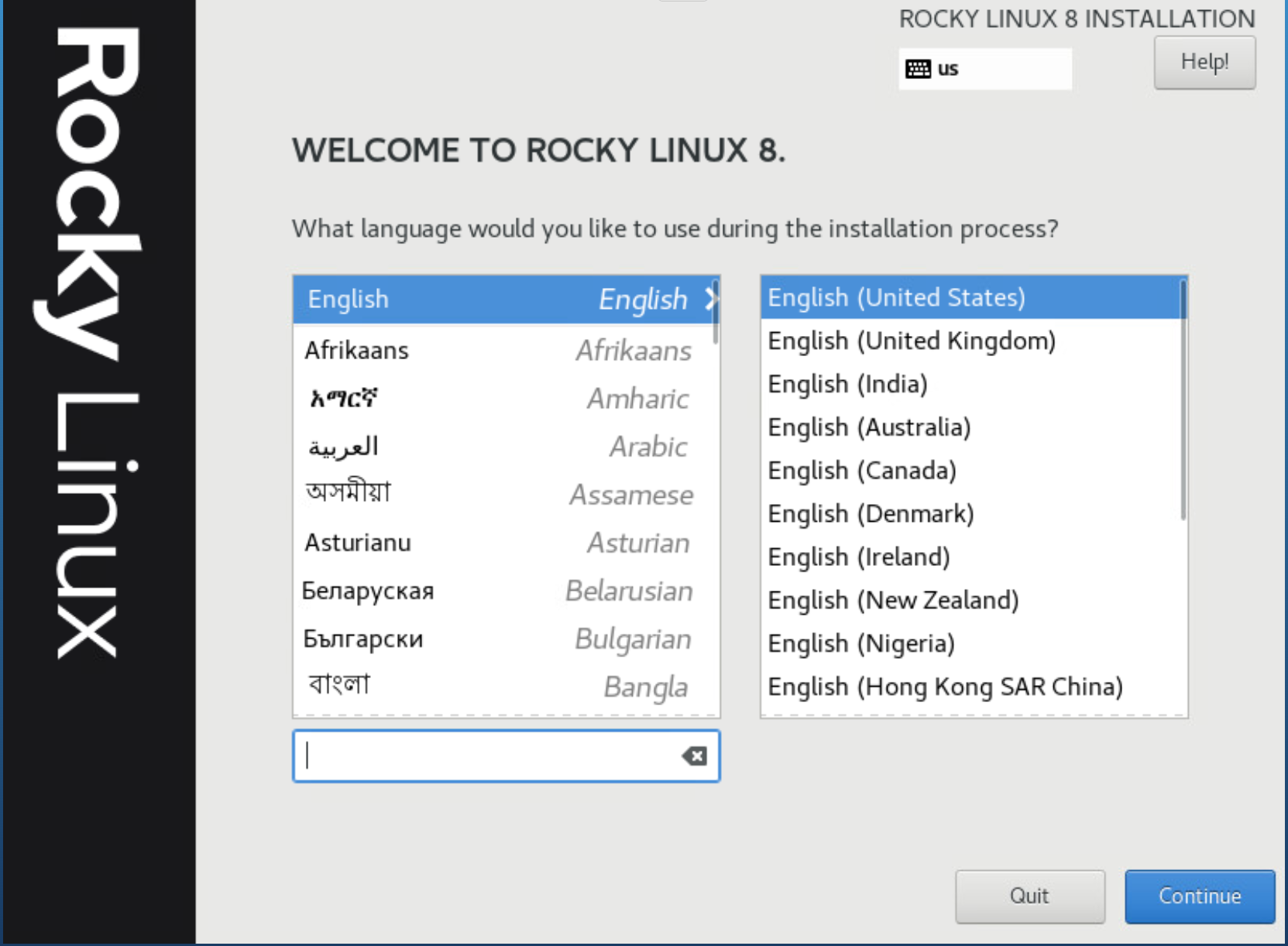
12. หน้าต่างการตั้งค่าระบบให้เลือกตั้งค่าเวลาเป็นทามโซนของประเทศไทย
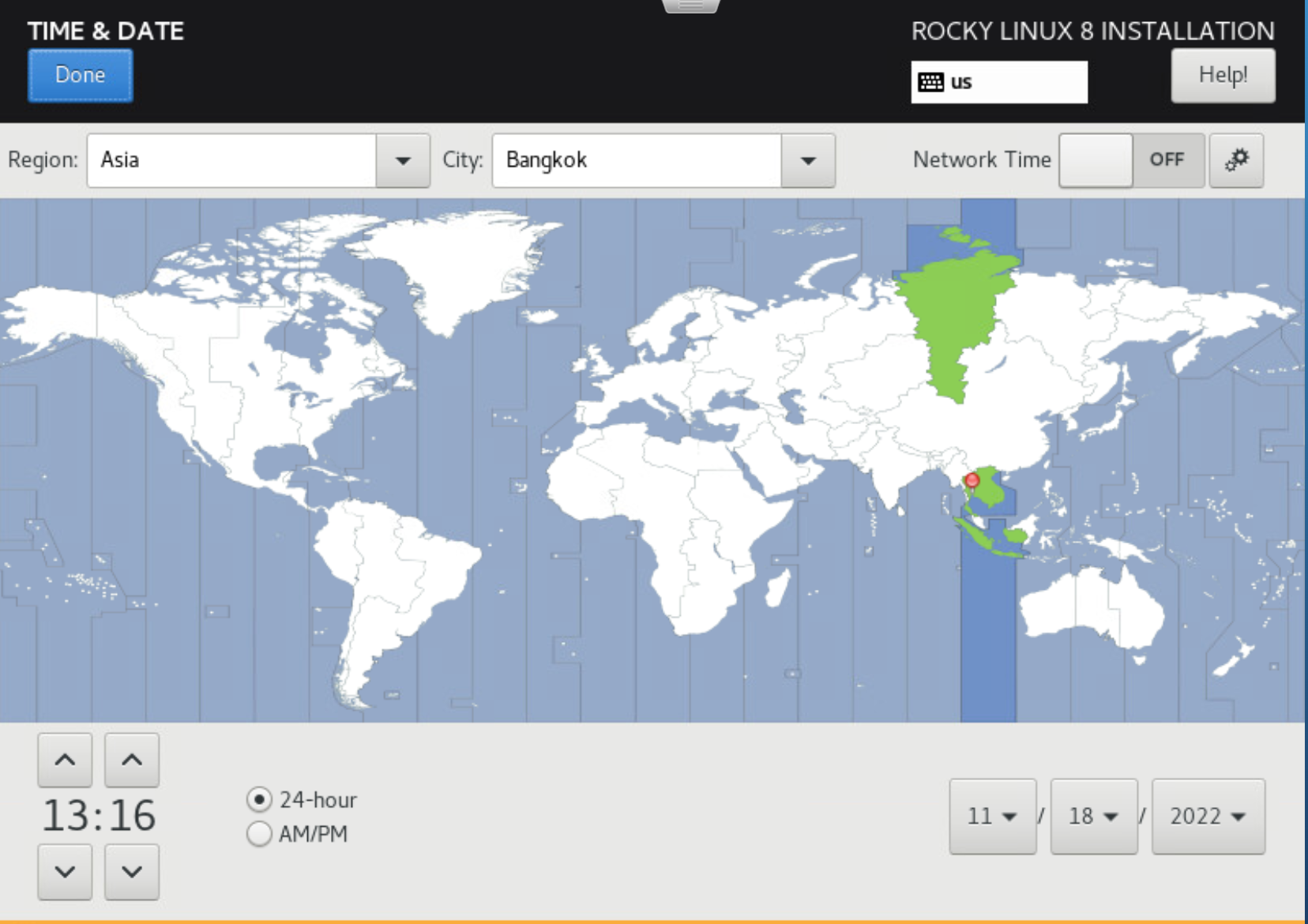
13. หน้าต่างเมนู Network & Hostname ให้ enable ใช้งานการ์ดเครือข่าย กำหนดชื่อโฮสต์เนม
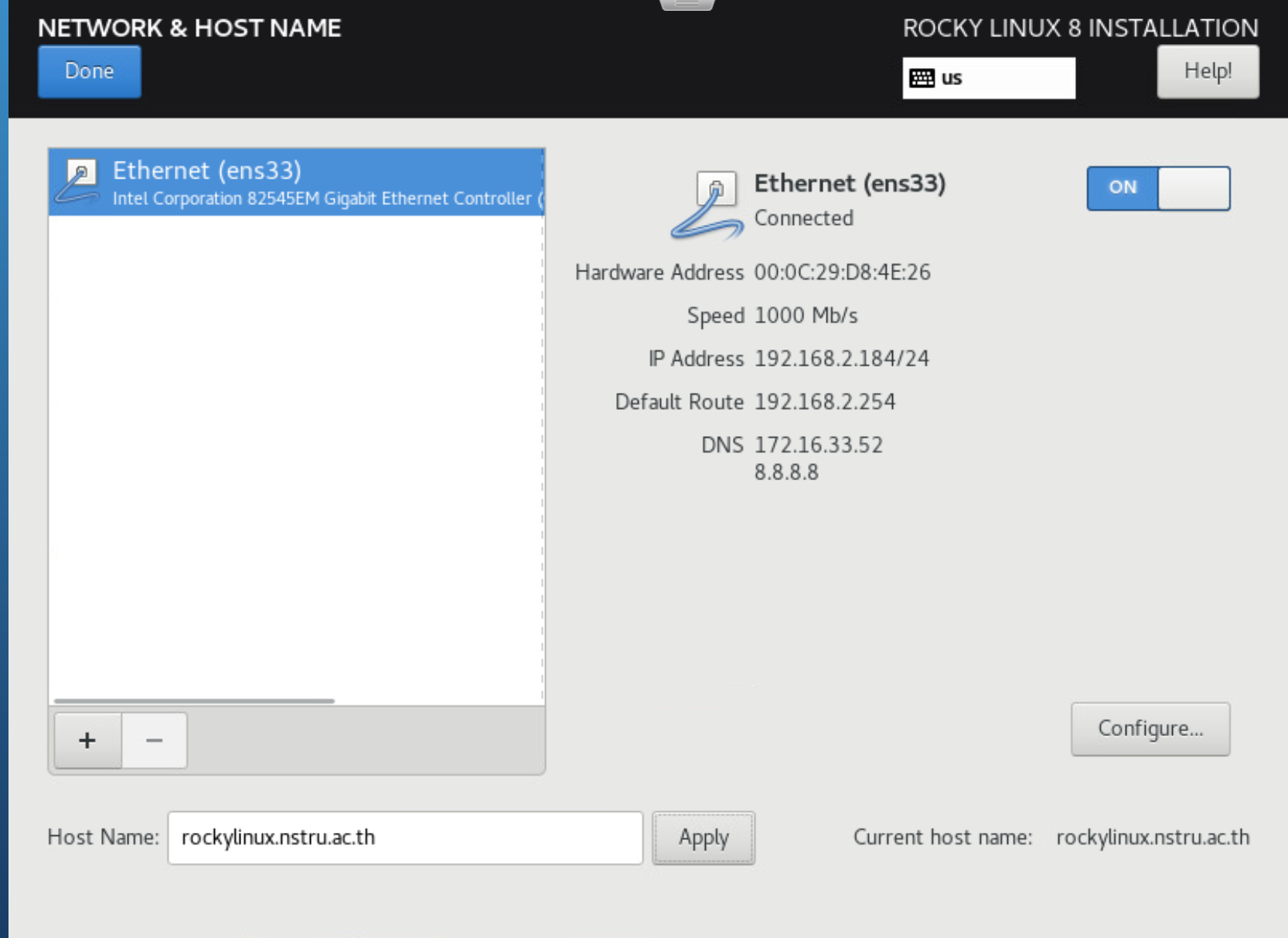
14. หน้าต่างเมนู Root Password ให้กำหนดรหัสผ่านของแอคเคาท์ root
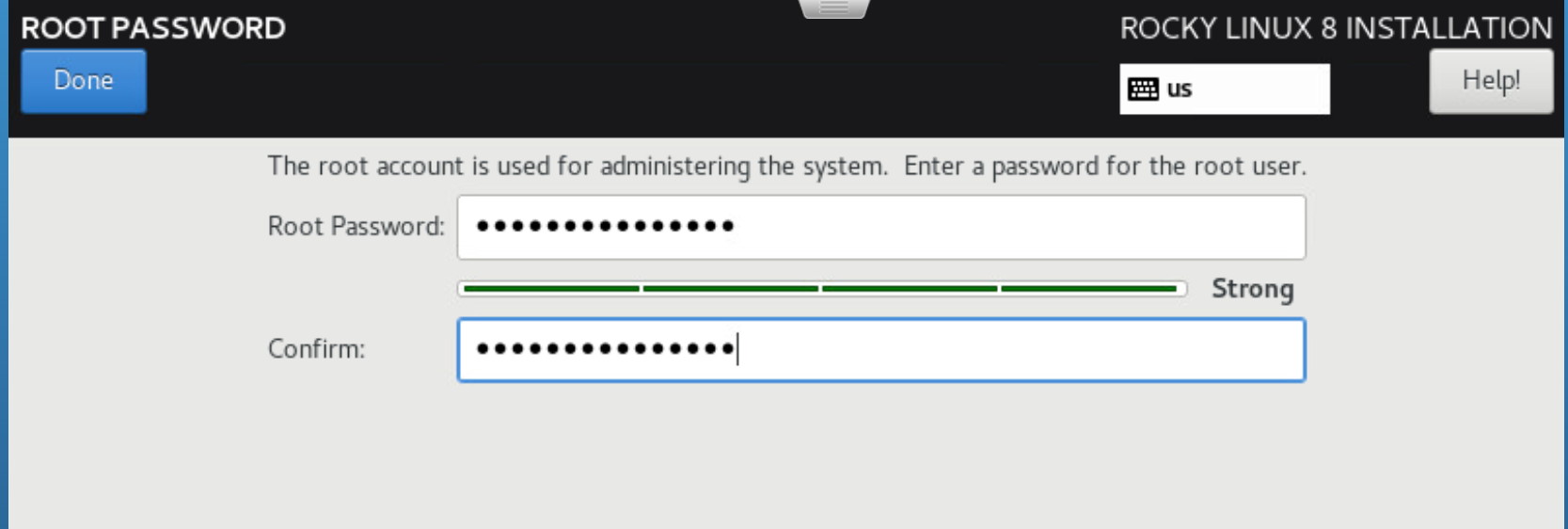
15. หน้าต่างเมนูสร้างบัญชีผู้ใช้ให้กำหนดชื่อบัญชีและรหัสผ่าน
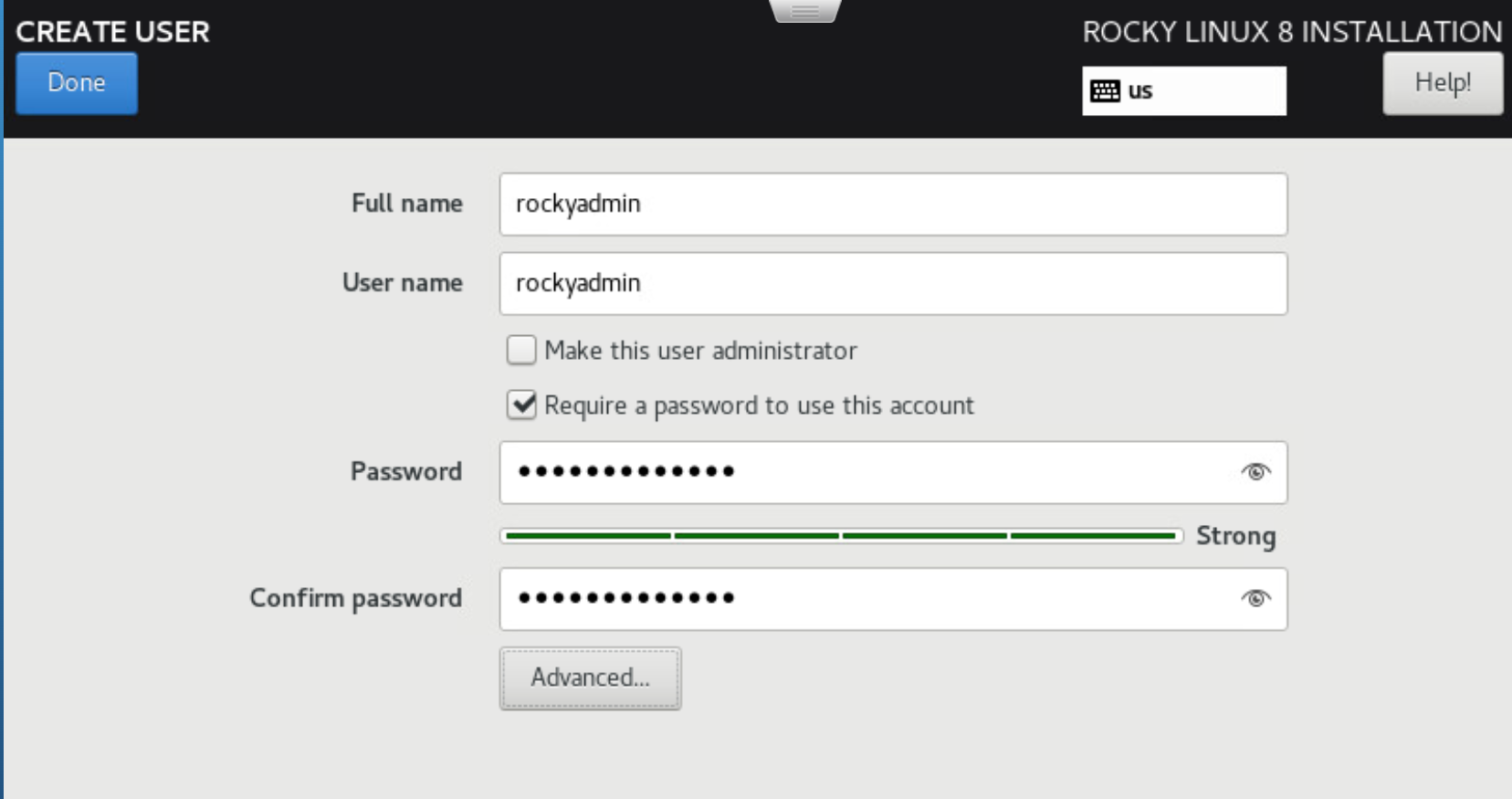
16. เมื่อกำหนดการตั้งค่าเสร็จสิ้นแล้วให้คลิก Begin Installation
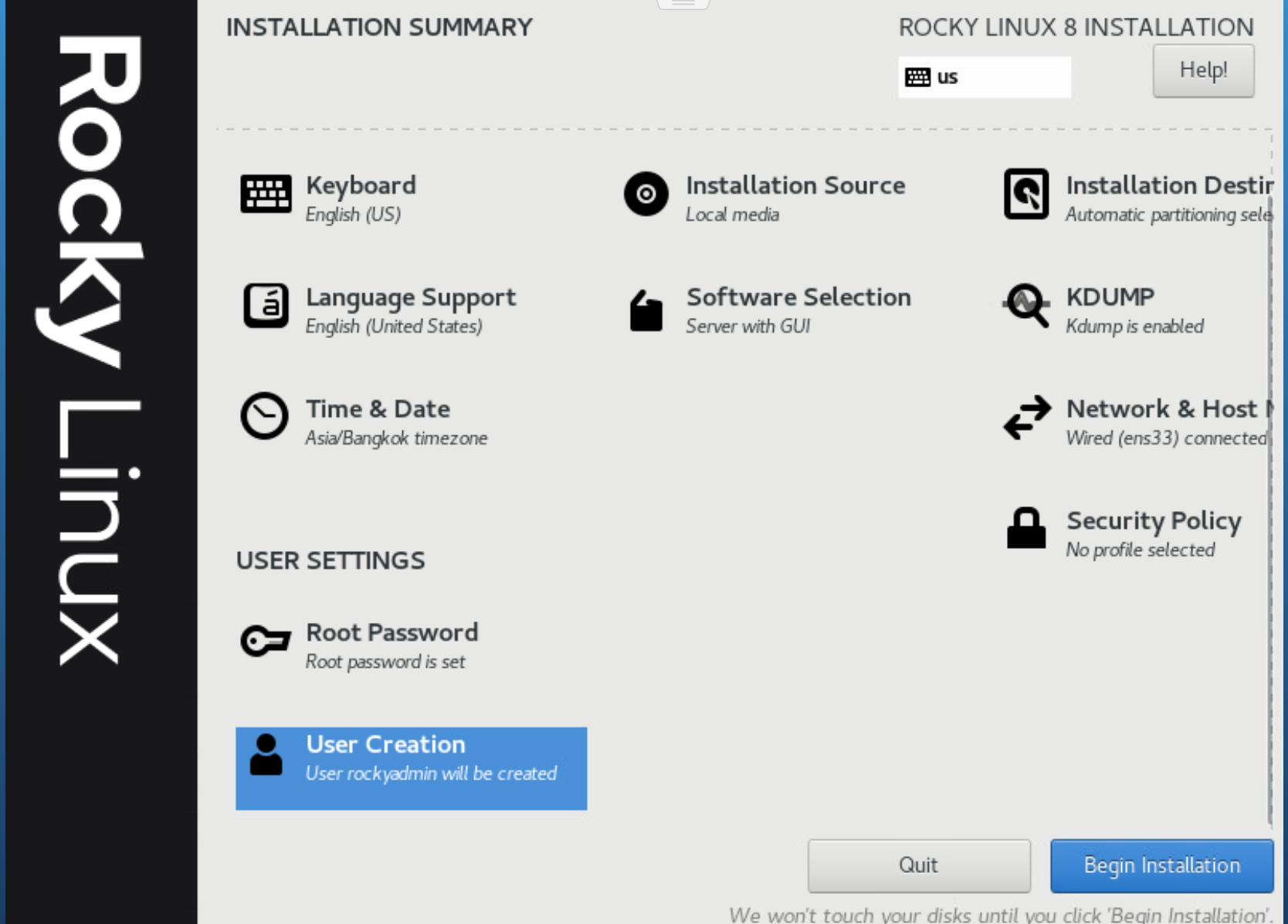
17. รอจนกว่าขั้นตอนการติดตั้งจะเสร็จสิ้น
18. เมื่อติดตั้งเสร็จสิ้นให้คลิก Reboot System
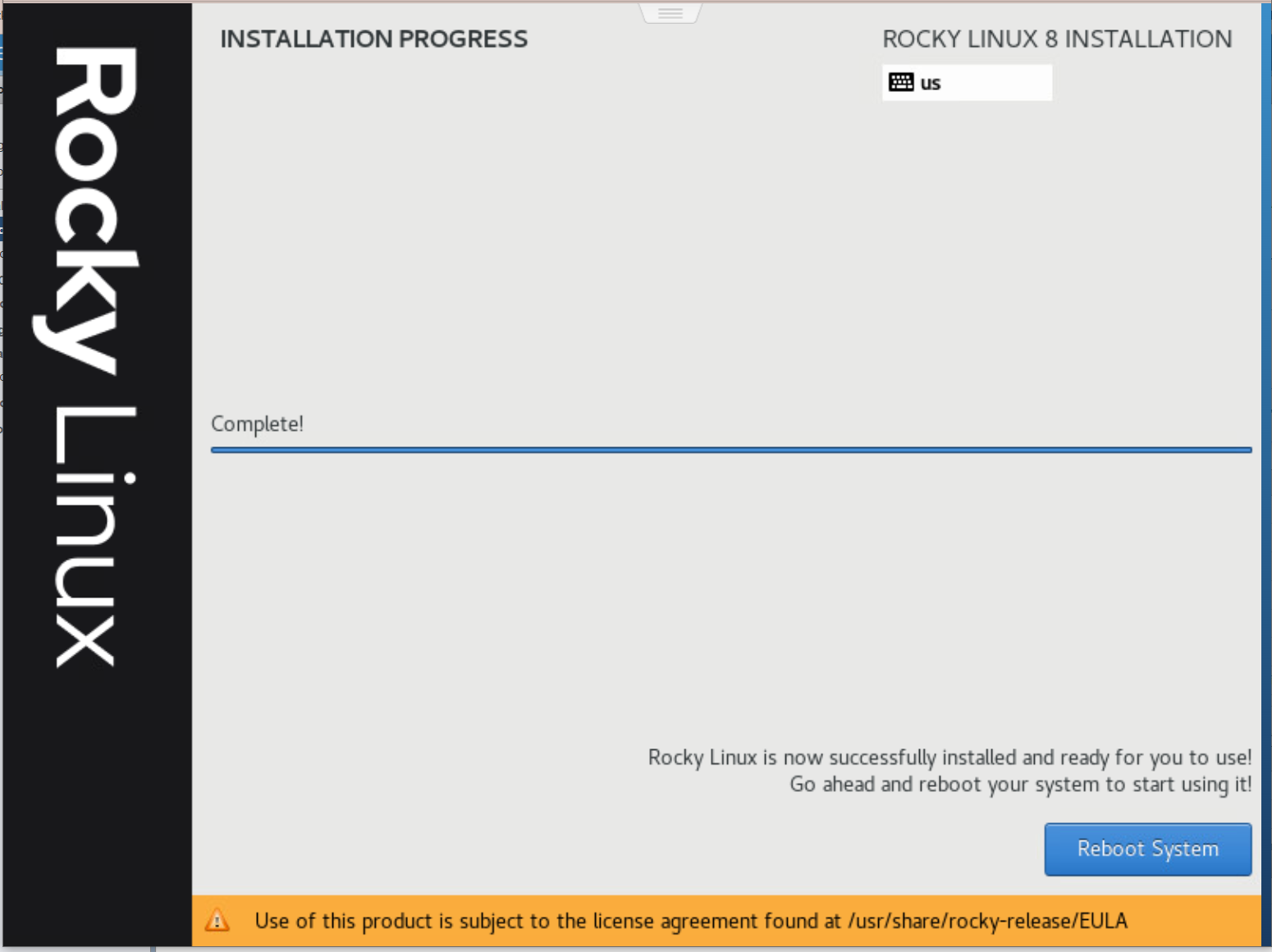
19. เมื่อรีบูทเสร็จให้ยอมรับ license การใช้งานด้วยการคลิก I accept the license agreement
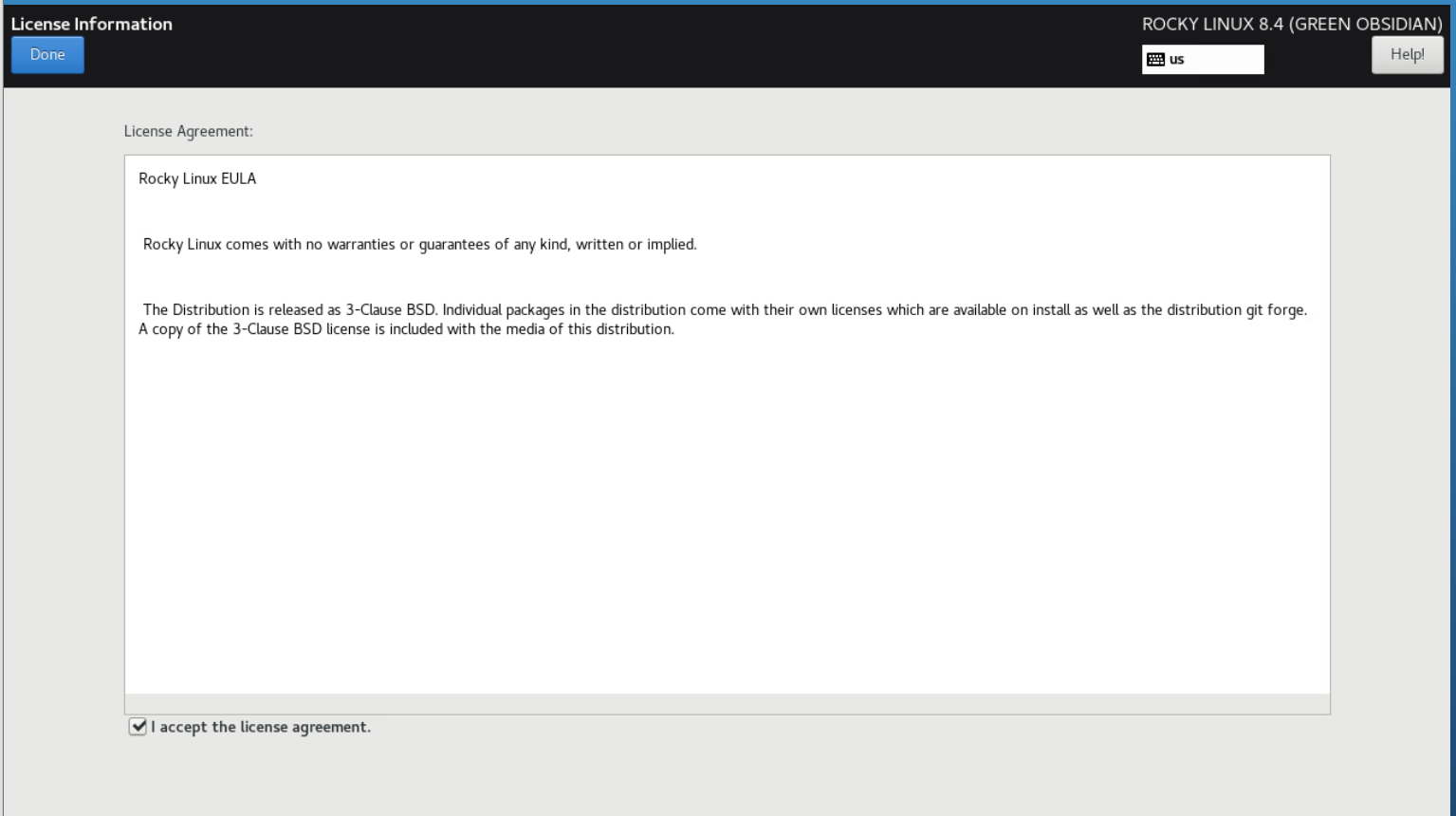
20. ให้คลิก Finish configuration ระบบจะทำการรีบูทอีกหนึ่งรอบ
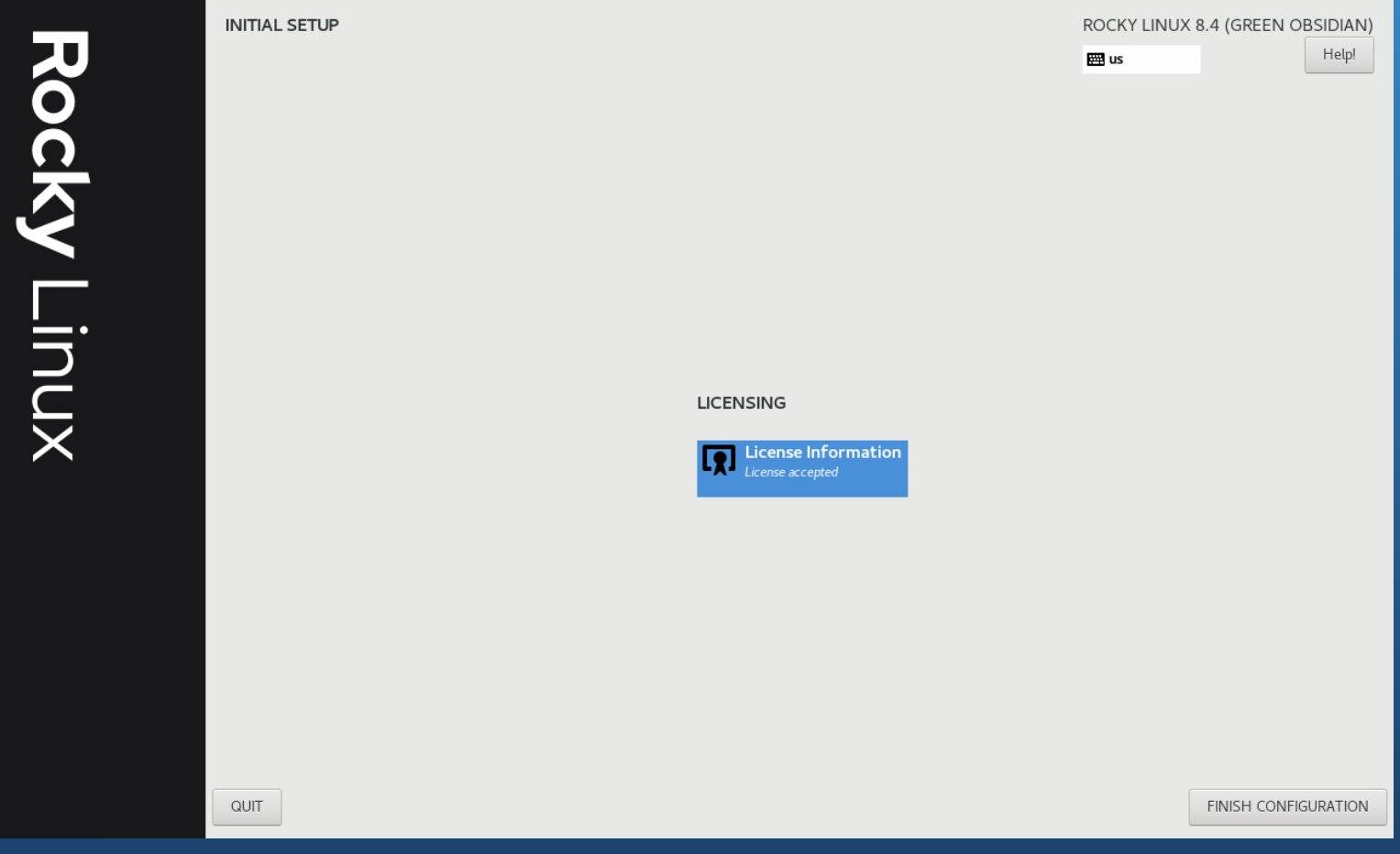
21. ให้ล็อกอินเข้าสู่ระบบปฏิบัติการ
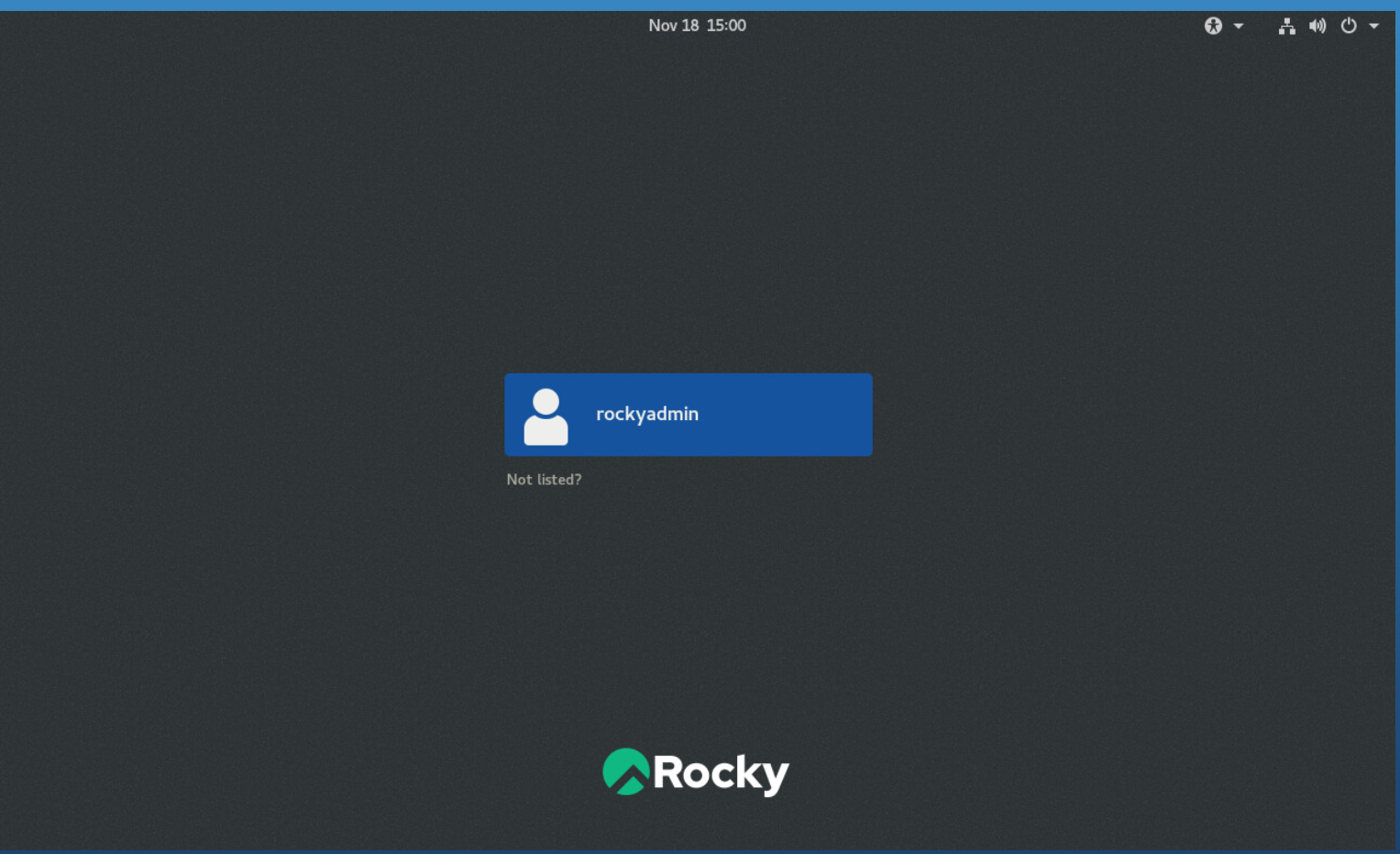
22. เลือกภาษาจากในเมนูแล้วคลิก Next
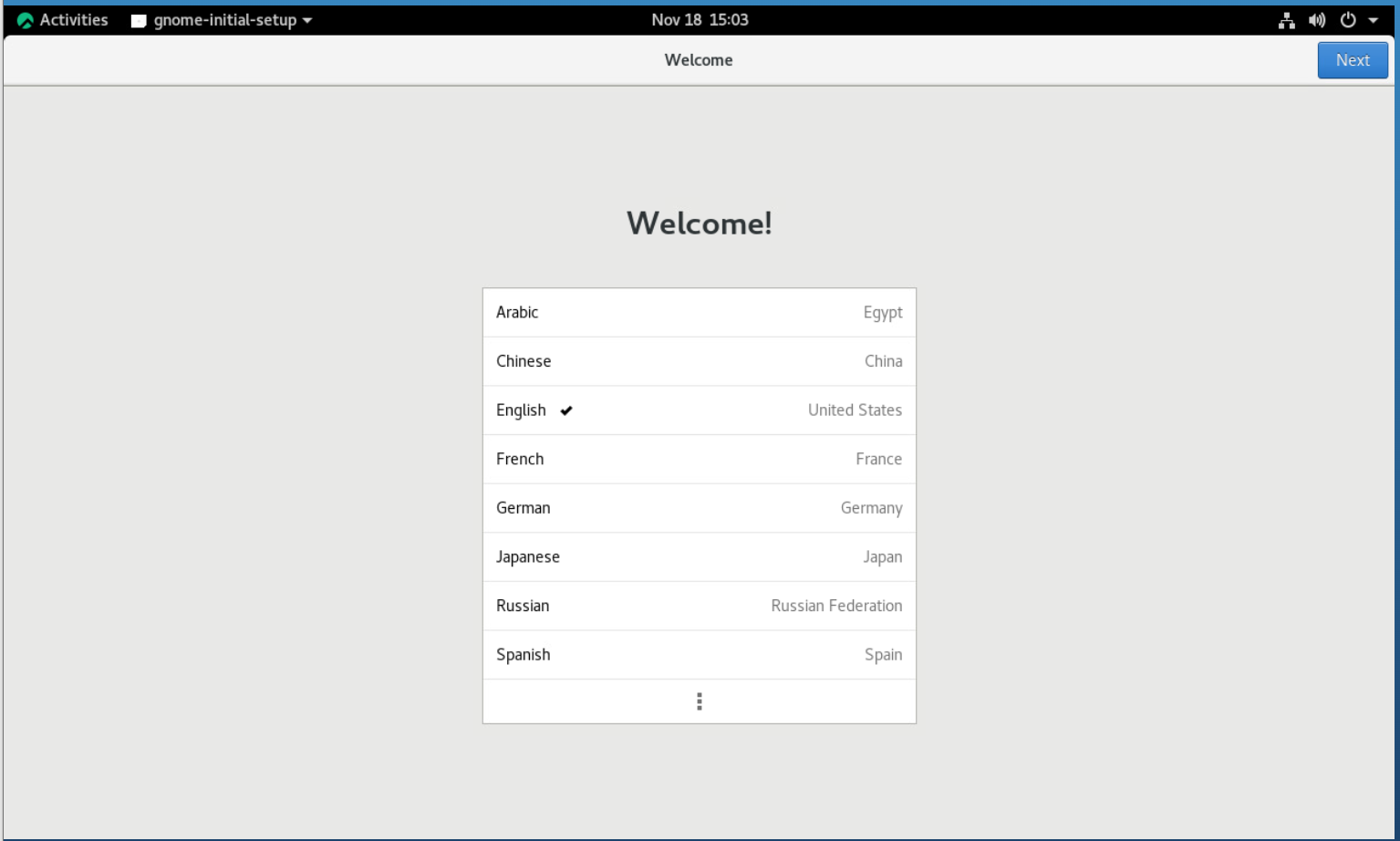
23. เลือกเลเอาท์คีย์บอร์ดแล้วคลิก Next
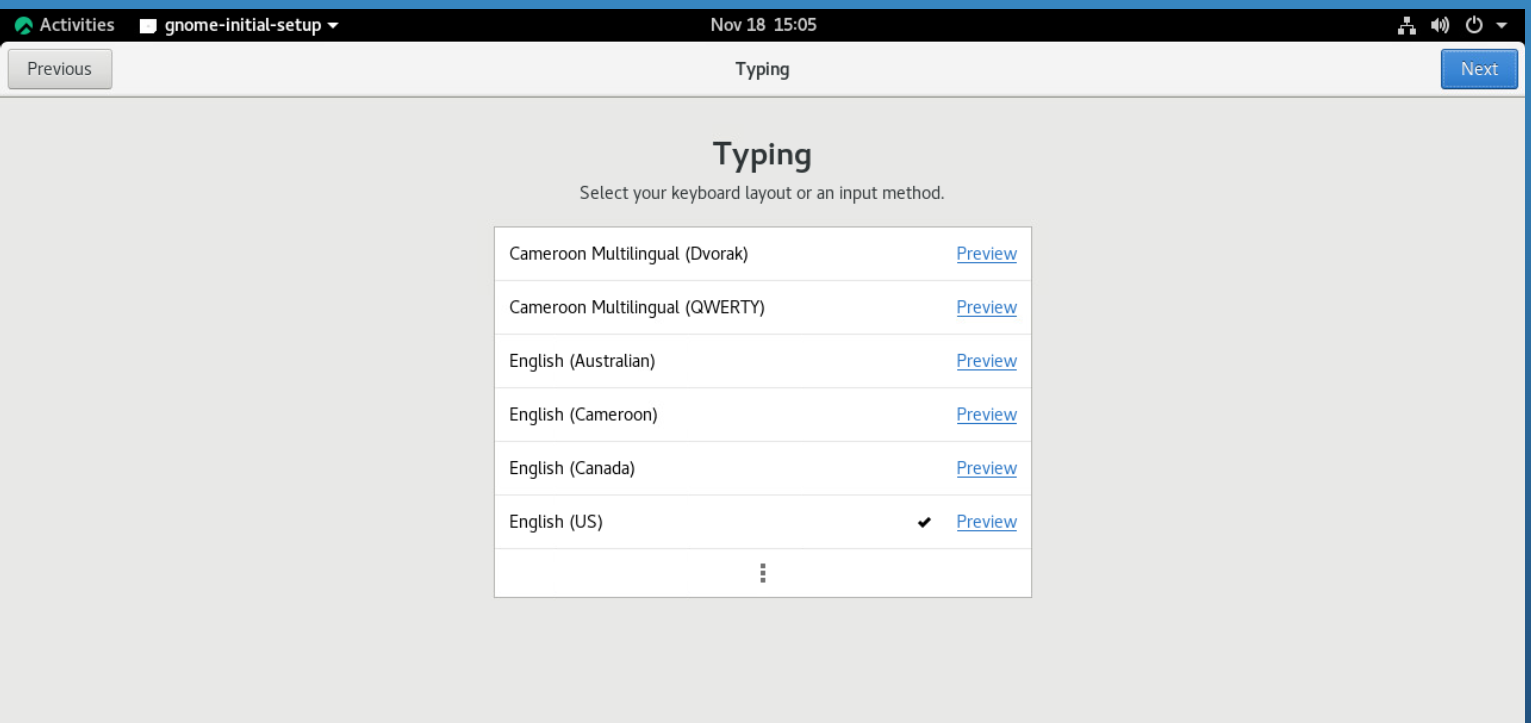
24. หน้าเมนู location service ให้ใช้ค่าเริ่มต้นแล้วคลิก Next
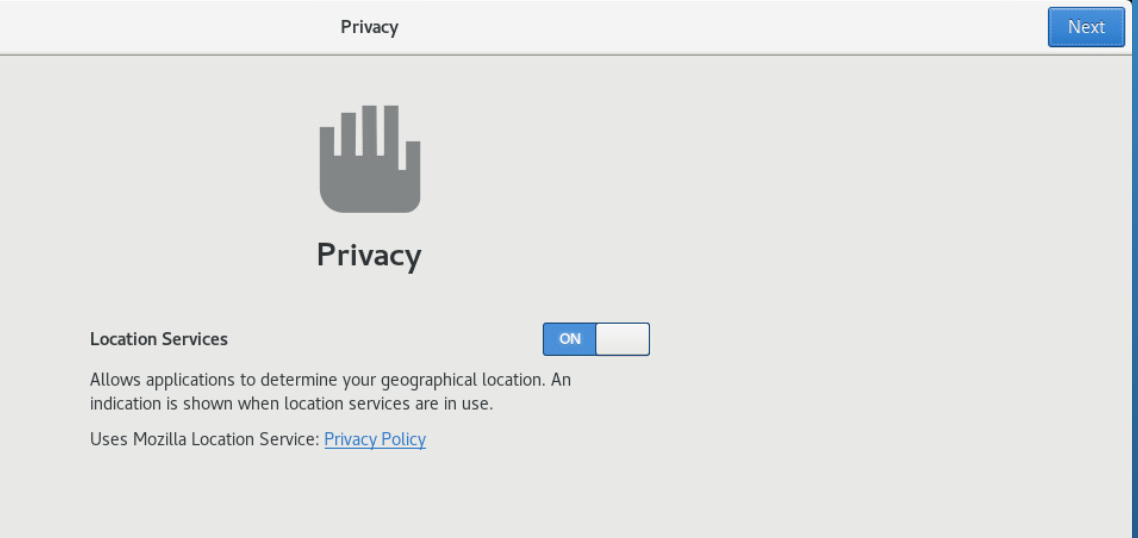
25. หน้าเมนู Connect your online account ให้คลิก Skip
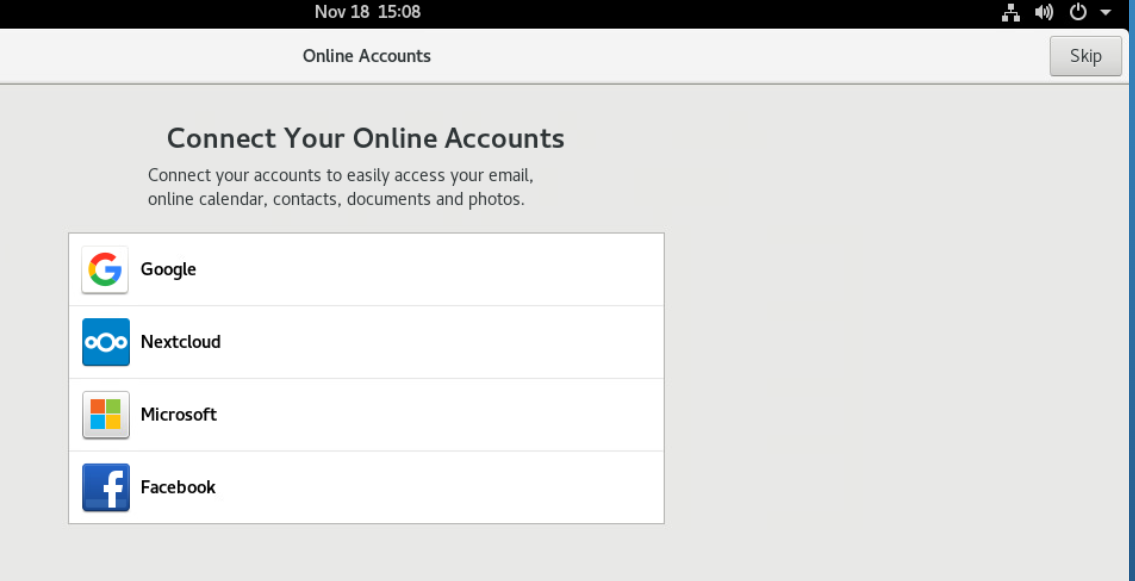
26. คลิก Start Using Rocky Linux ก็เป็นอันเสร็จวิธีการติดตั้งและพร้อมใช้งานแล้วครับ
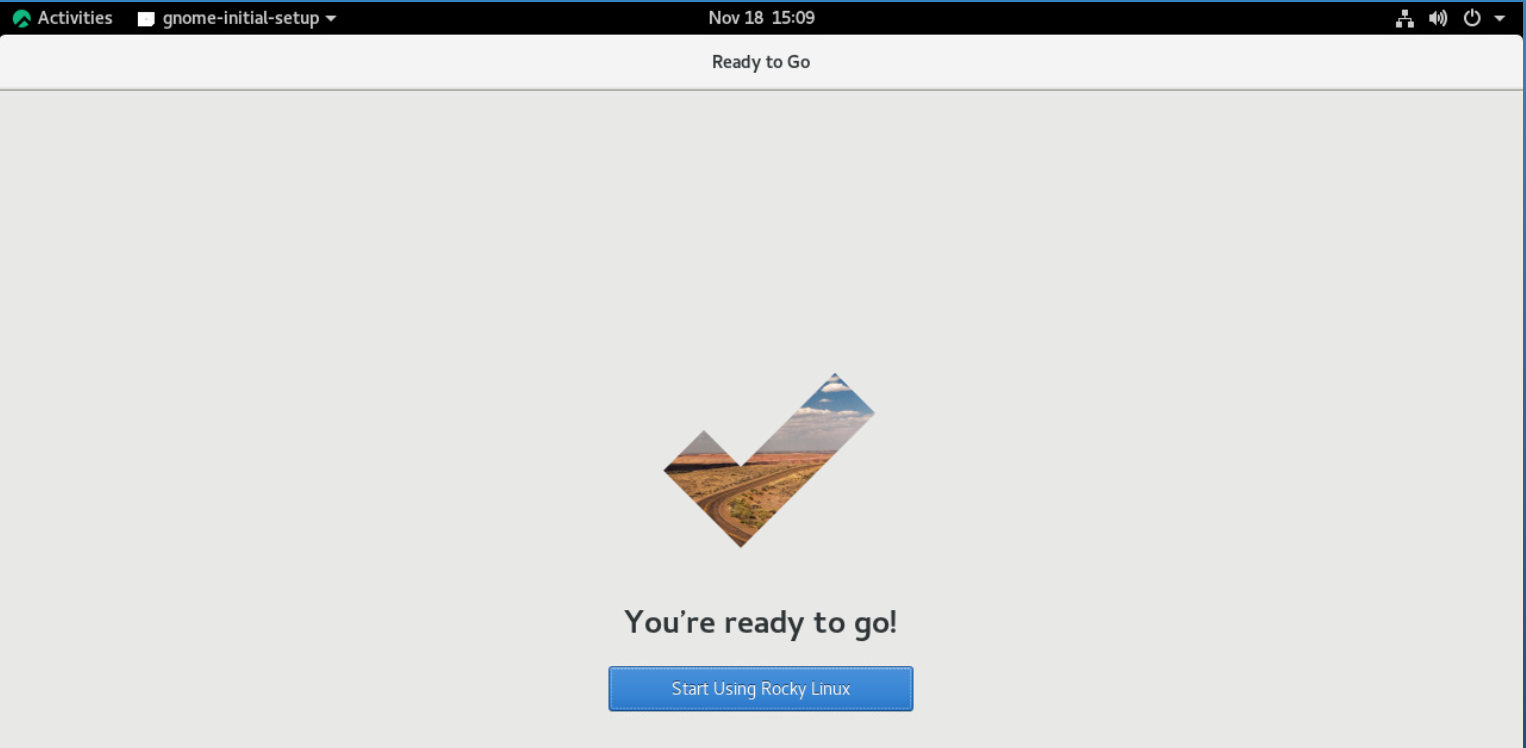
27. หน้าต่างเดสท็อปของระบบปฏิบัติการ Rocky Linux
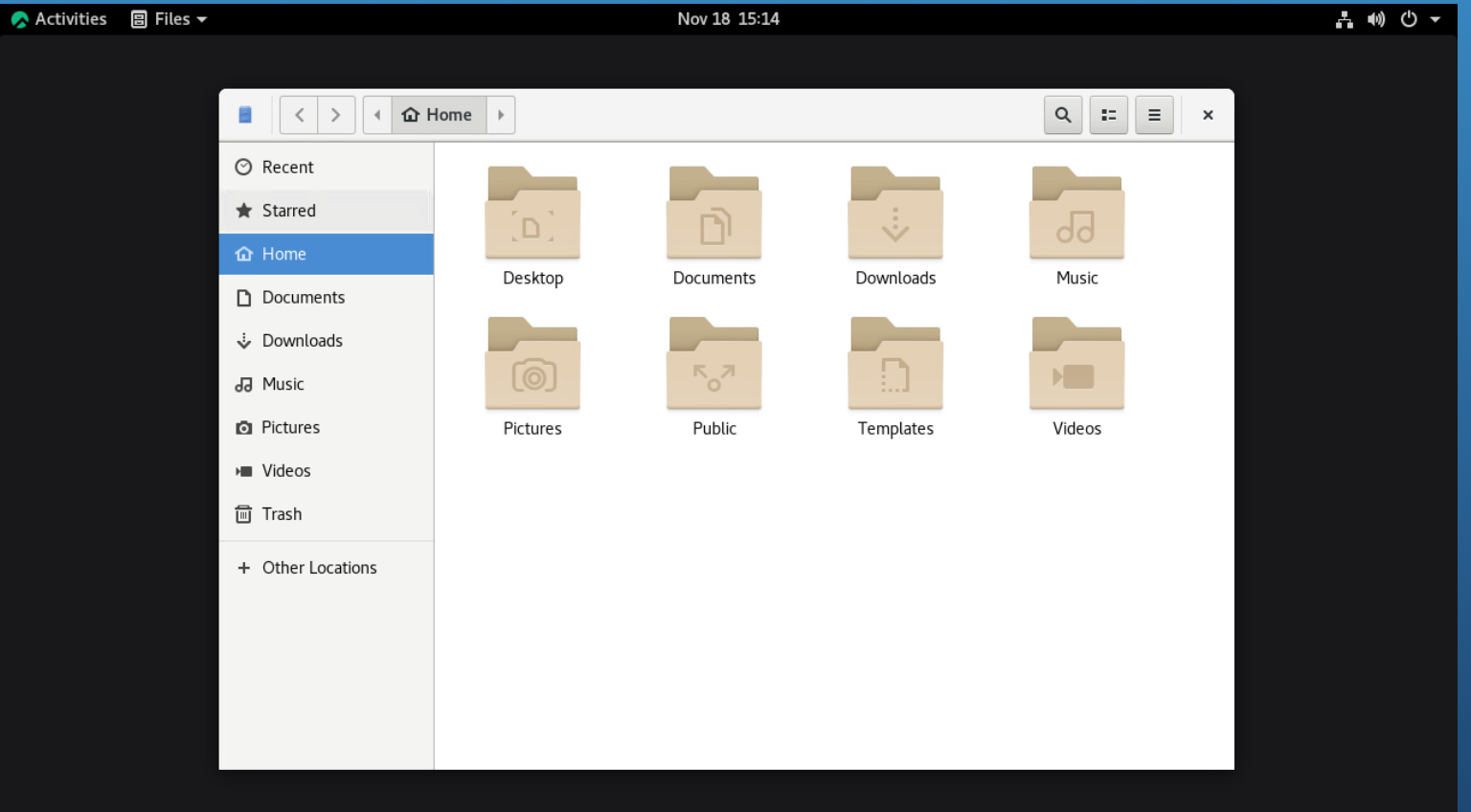
สำหรับการติดตั้ง Rocky Linux ก็เป็นอันเสร็จเรียบร้อยแล้วนะครับ จะเห็นว่าขั้นตอนการติดตั้งไม่ได้ยุ่งยากและมี GUI ให้ใช้งานเหมาะกับมือใหม่มากๆ ในตอนต่อไปผมจะมาแนะนำการใช้งาน Rocky เพื่อติดตั้งระบบงานให้บริการต่างๆ ภายในองค์กร สำหรับบทความในตอนนี้ขอจบไว้เพียงเท่านี้ สวัสดีครับ