ทำความรู้จักกับ Load Balacing ตอนที่ 2 ติดตั้ง Virtual Loadbalancing
Load Balacing

สวัสดีครับ มาต่อกันตอนที่ 2 เลยครับ ในตอนนี้ผมจะมาแนะนำการติดตั้ง Load Balancing ผมขอใช้เป็น Load Balancer แบบซอฟต์แวร์เนื่องจากมีเวอร์ชันให้ทดลองใช้ฟรีและสามารถใช้งานได้ครบฟังก์ชัน ก่อนอื่นขอแนะนำซอฟต์แวร์ที่จะติดตั้งกันก่อนนิดนึงครับนั่นก็คือซอฟต์แวร์ Kemp Virtual LoadMaster ซึ่งเป็นเวอร์ชันในรูปแบบของซอฟต์แวร์ของ Kemp LoadMaster ที่ทำงานแบบ Virtual Machine ซึ่งรองรับได้หลายแพลทฟอร์ม เช่น KVM/XEN Openstack, Oracle VirtualBox, Microsoft HyperV, VMWare,Nutanix AHV สำหรับบทความนี้ผมขอใช้เป็น VMWare ซึ่งเป็นระบบที่มีการใช้งานในองค์กรอยู่แล้วครับ
ก่อนเริ่มการติดตั้งให้ไปดาวน์โหลดซอฟต์แวร์ได้จาก URL https://kemptechnologies.com/vlm-download-hypervisor ถ้ายังไม่มีแอคเคาท์ให้สมัครก่อนนะครับไม่งั้นจะดาวน์โหลดไม่ได้ ให้เลือกเป็นเวอร์ชัน GA 7.2.58.0 Hypervisor เลือกเป็น VMWare(OVF) Country เลือกเป็น Thailand ติ๊ก I agree แล้วเลือก Download Now
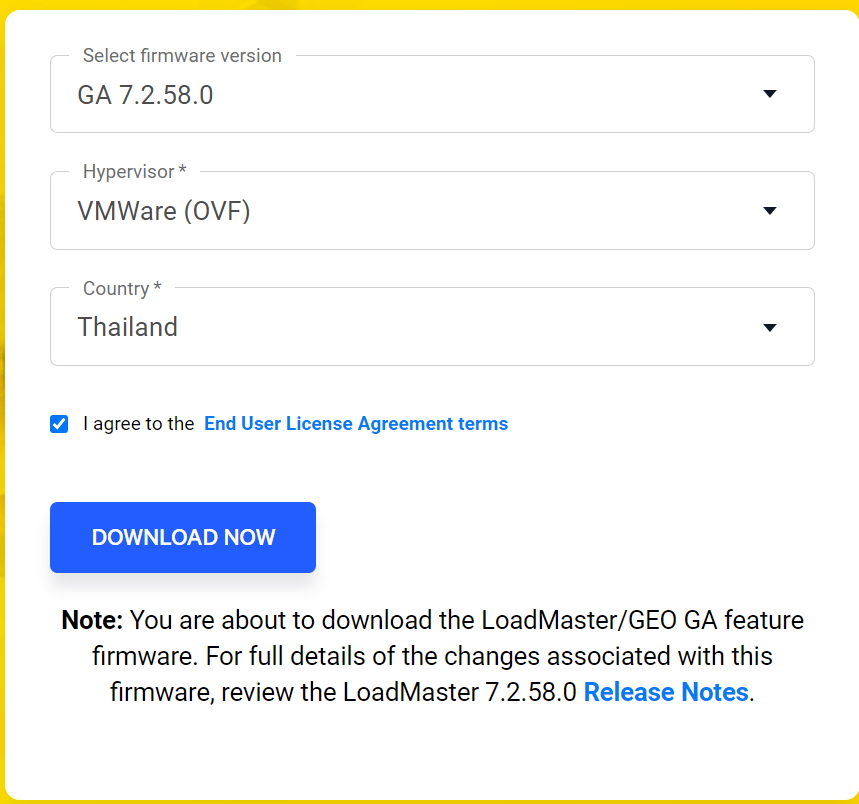
ให้ล็อกอินเข้า VMWare แล้วเลือก Creat/Register VM จากนั้นให้เลือก Select Creation Type เป็น Deploy a virtual machine from an OVF or OVA file แล้วคลิก Next
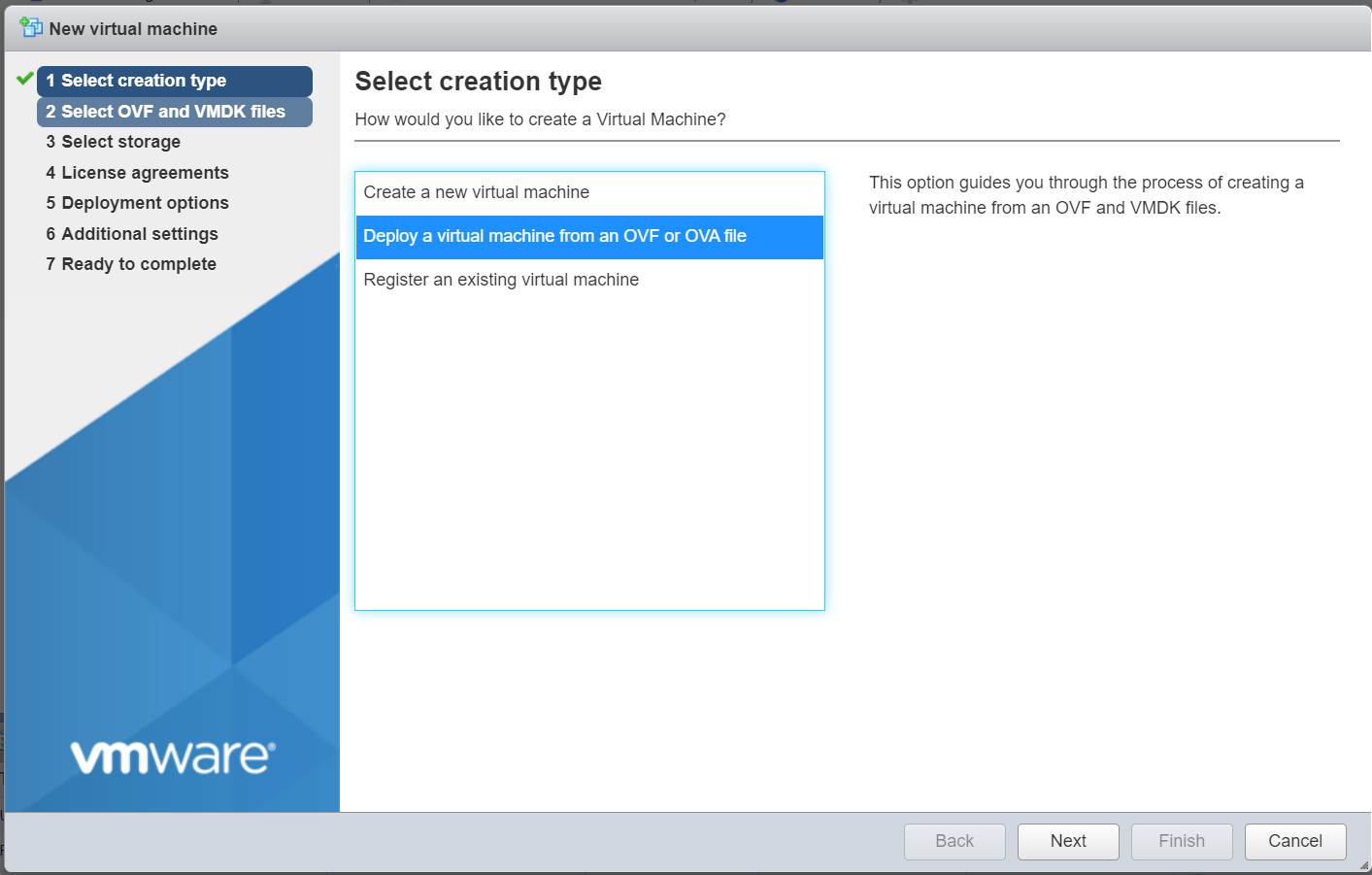
ในขั้นตอน Select OVF and VMDK files ให้ตั้งชื่อ Virtual Machine แล้วทำการแตกไฟล์ที่ดาวน์โหลดมาแล้วลากมาใส่ในหน้าเมนูดังรูป จากนั้นคลิก Next
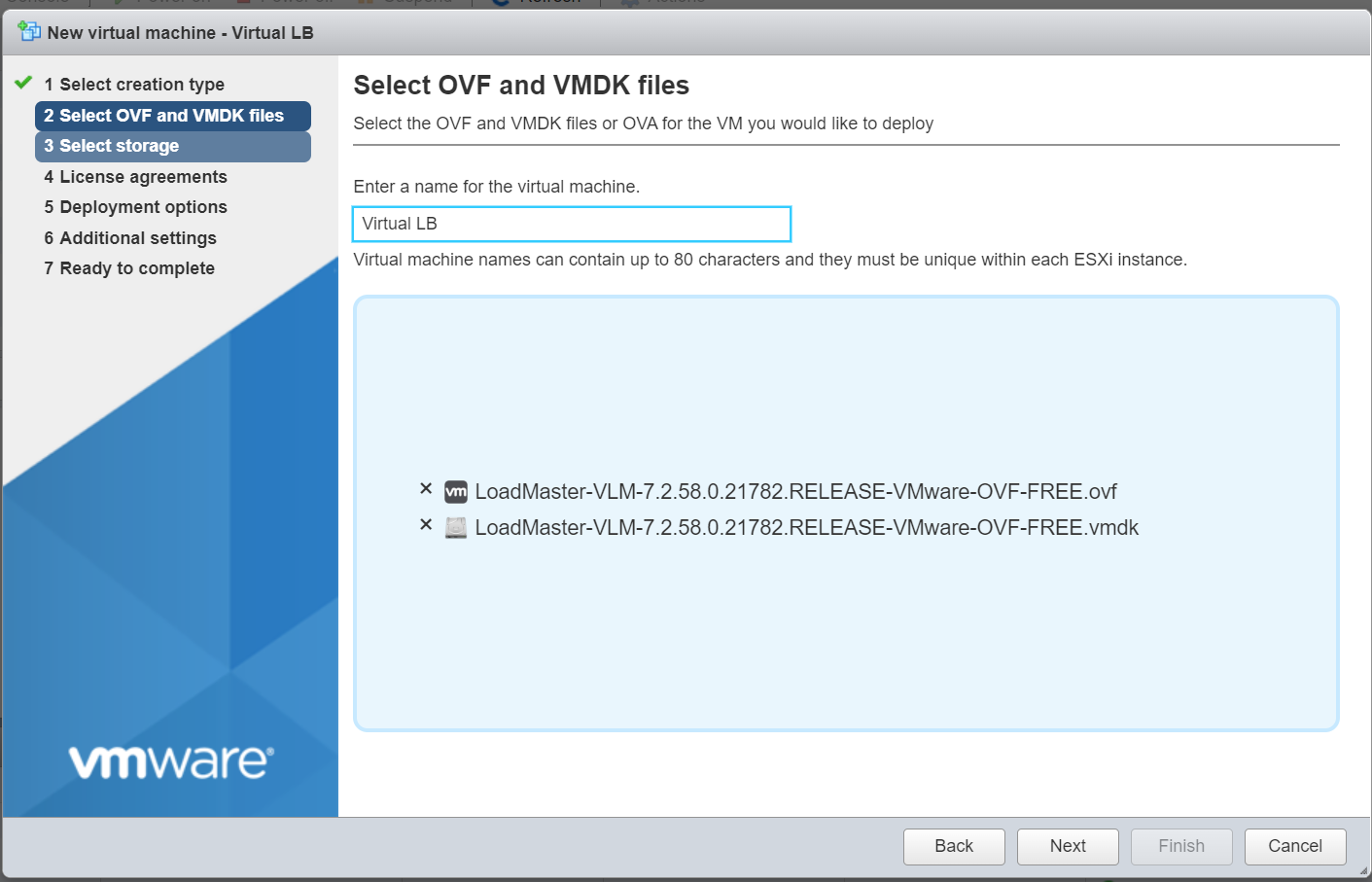
ในขั้นตอน Select storage ให้เลือกพื้นที่จัดเก็บจาก datastore ใน VMWare แล้วคลิก Next
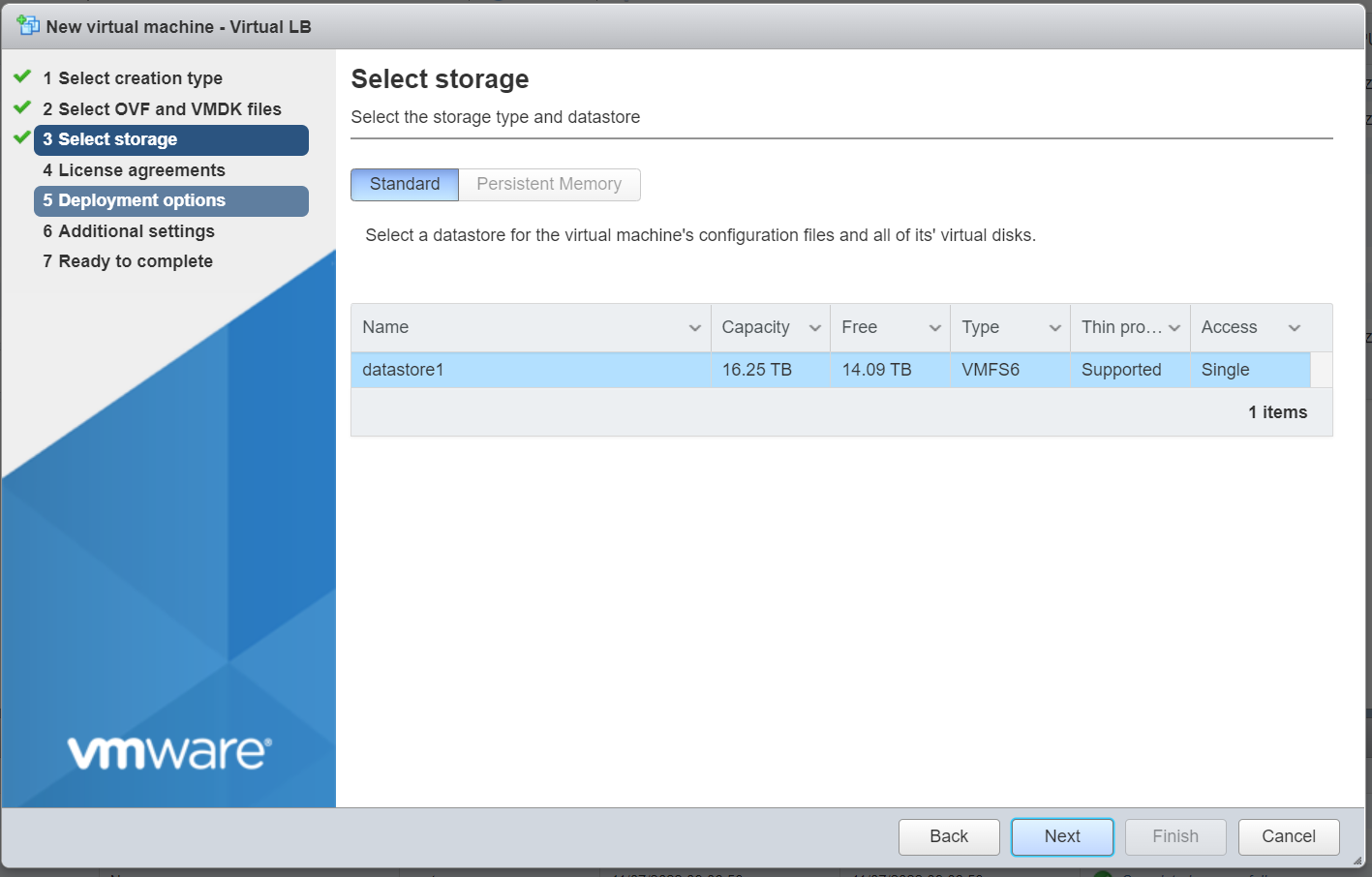
ในขั้นตอน Deployment options ให้กำหนด VLAN ให้กับ Network และ Farm แล้วคลิก Next ในขั้นตอนนี้ขึ้นอยู่กับการออกแบบนะครับว่าจะให้ Load Balancing ใช้ VLAN ไหน แต่ถ้าให้แนะนำควรมีขานึงเป็น public ip อีกขาเป็น private ip แล้วเราจะไปกำหนดให้ Load Balancing แม็พจาก public เป็น private ip ซึ่งเป็น ip ของเซิร์ฟเวอร์เราให้
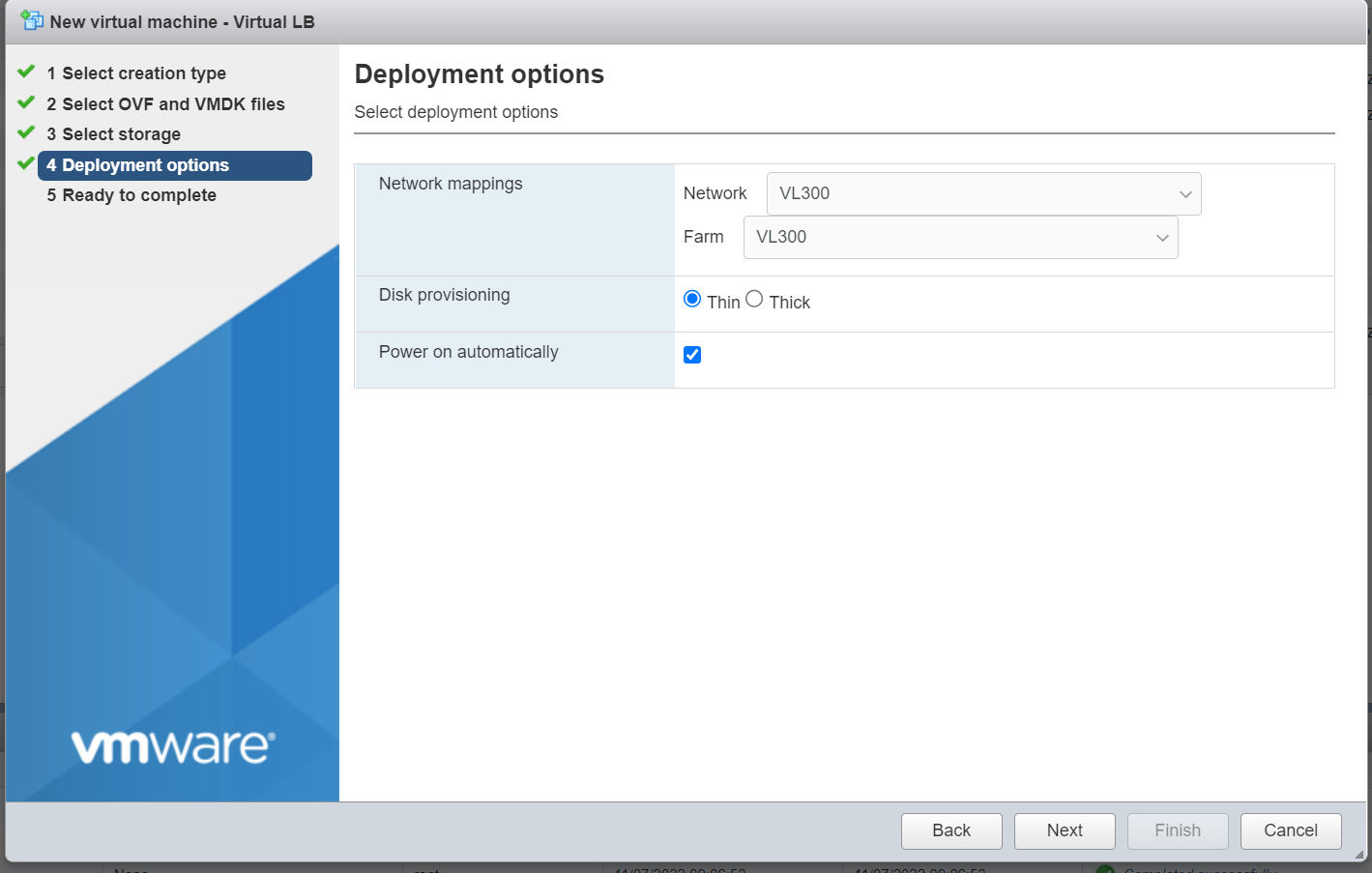
ในหน้าเมนู Ready to complete ให้คลิก Finish แล้วให้จิบกาแฟรอจนกว่าขั้นตอนการติดตั้งจะเสร็จสิ้นครับ
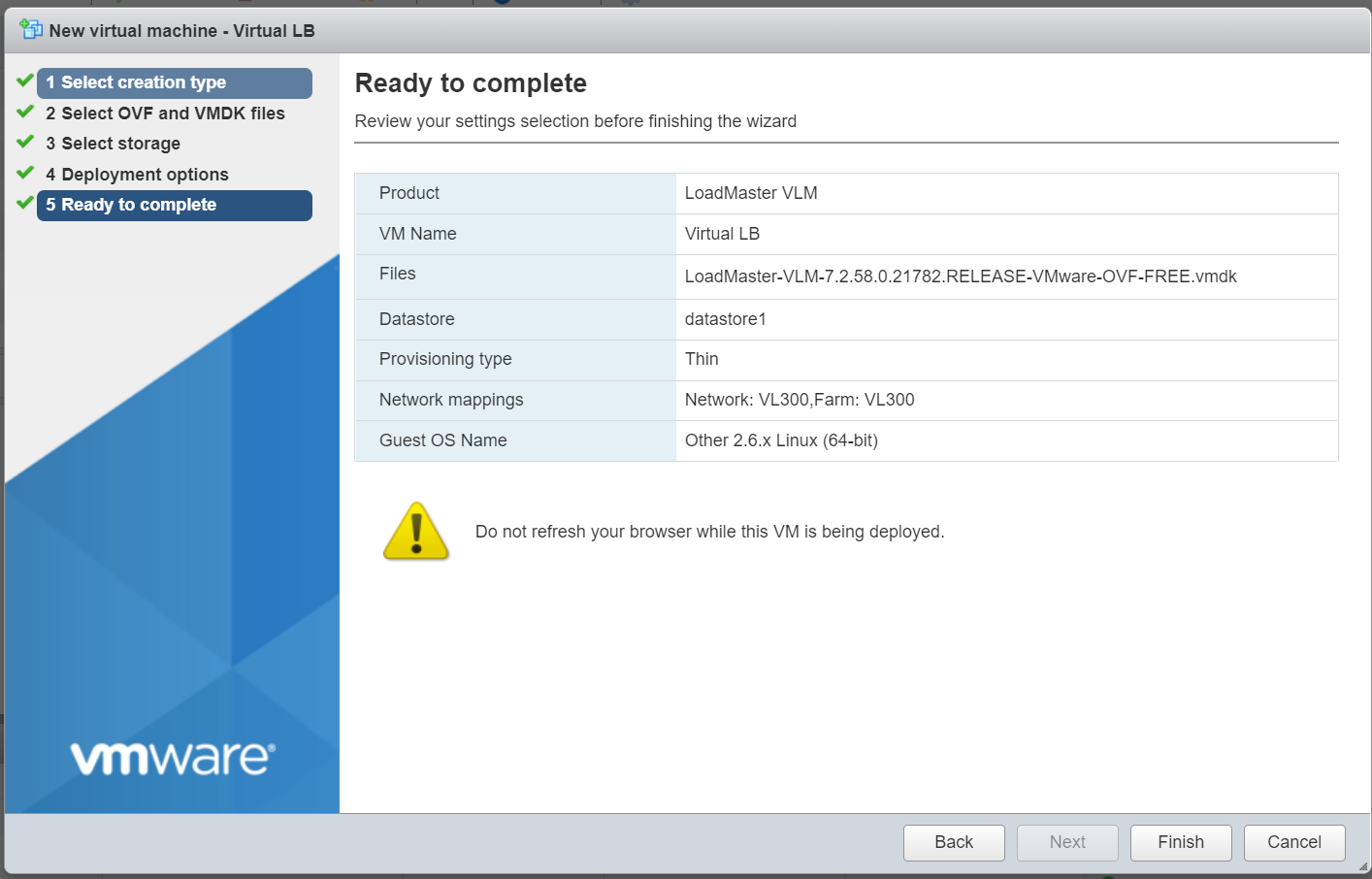
ในบทความตอนหน้าผมจะมาแนะนำวิธีการตั้งค่าเพื่อเข้าใช้งาน Kemp Virtual LoadMaster กันครับ สำหรับบทความในตอนนี้ขอจบไว้เพียงเท่านี้ สวัสดีครับ





