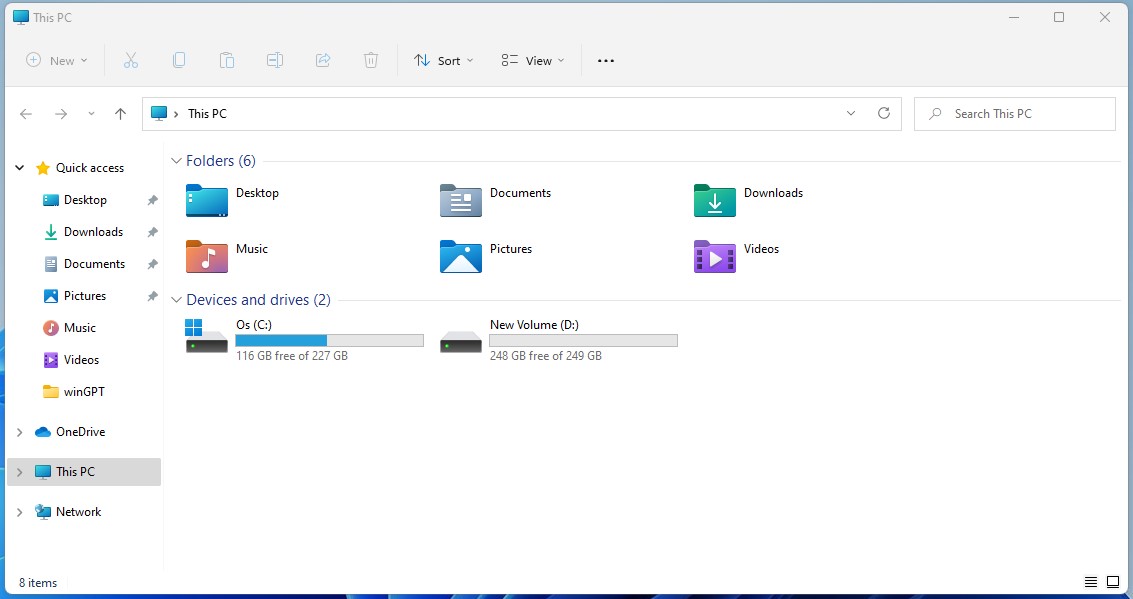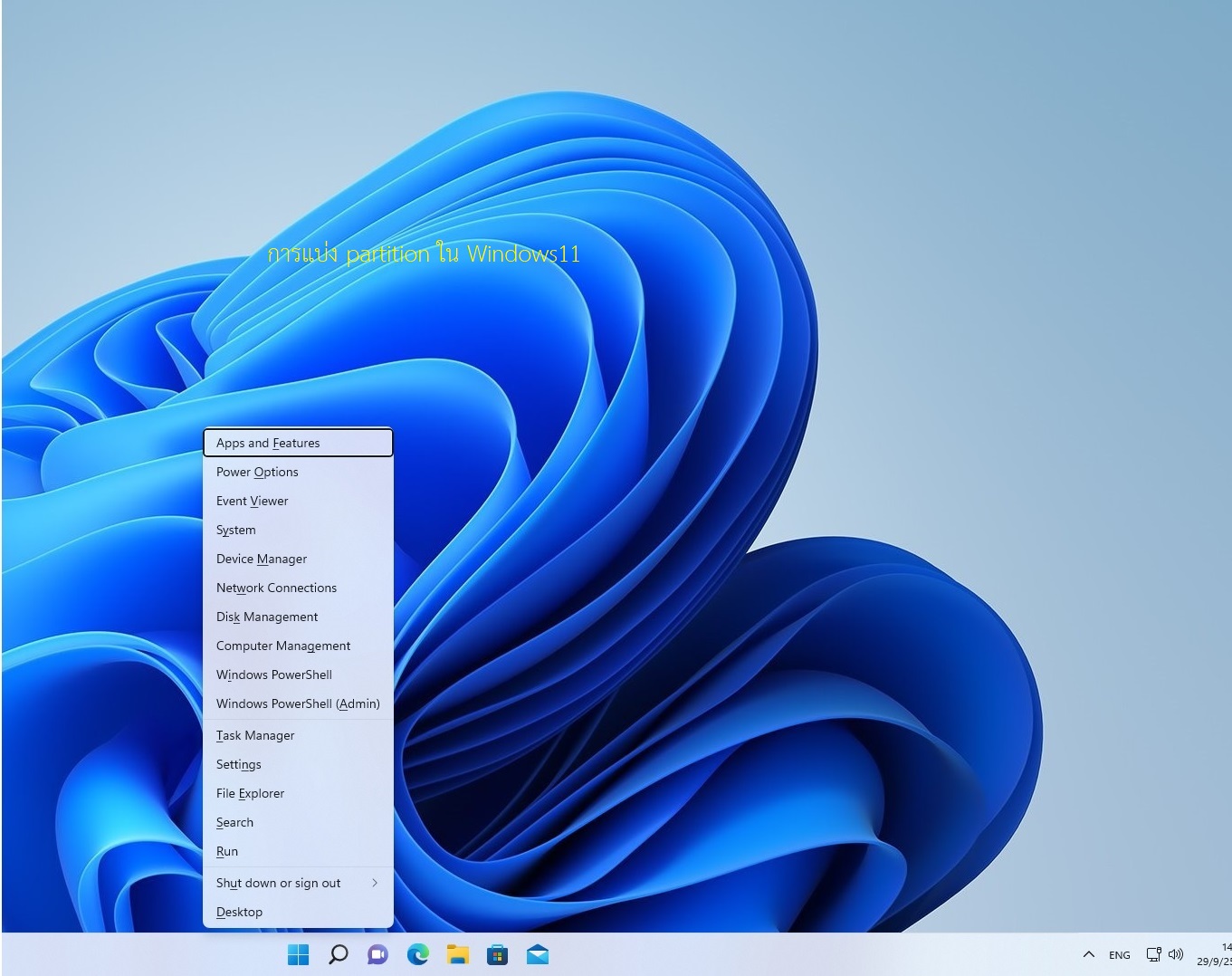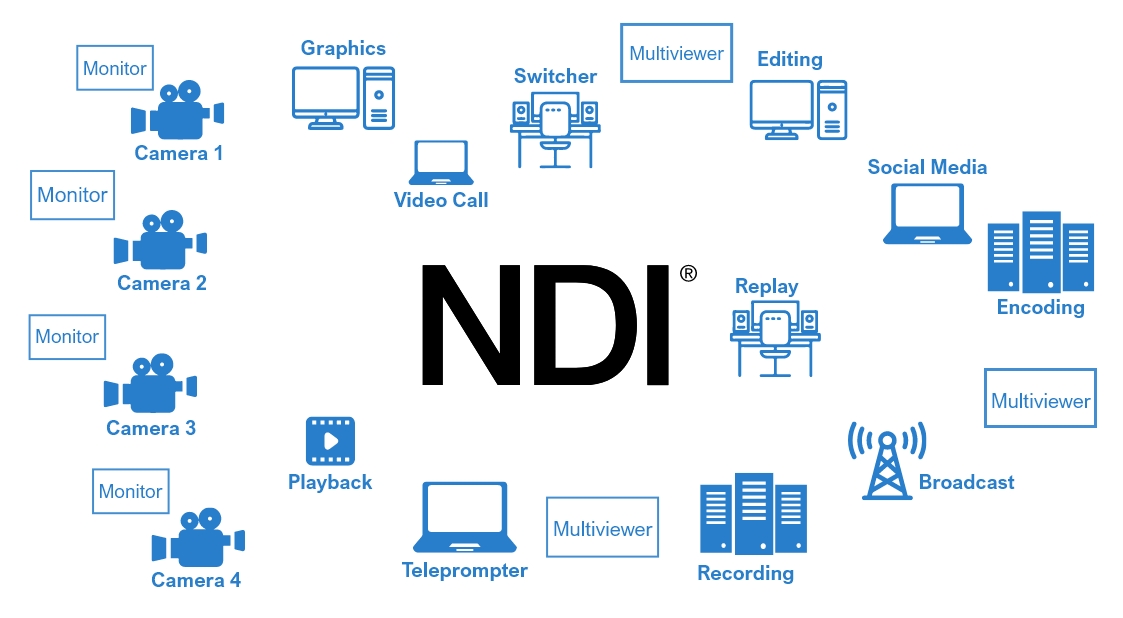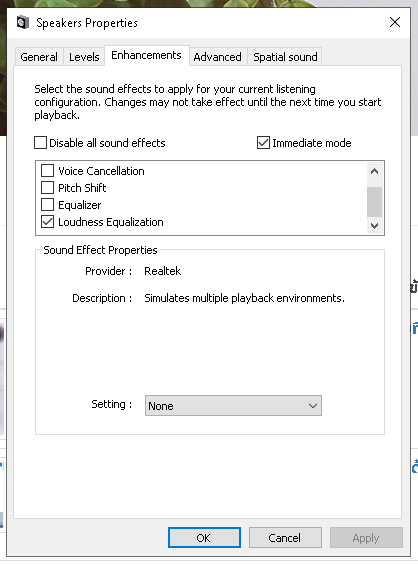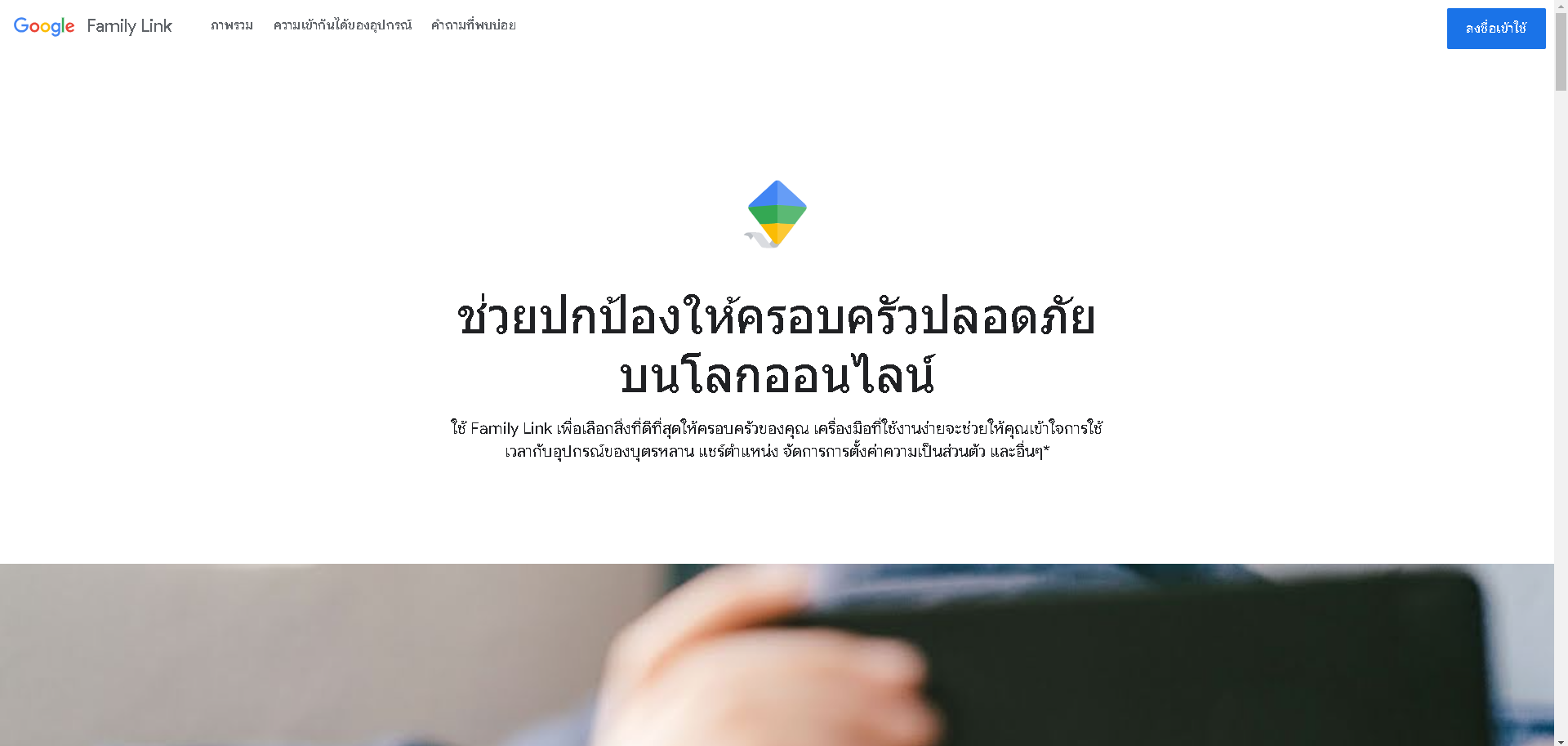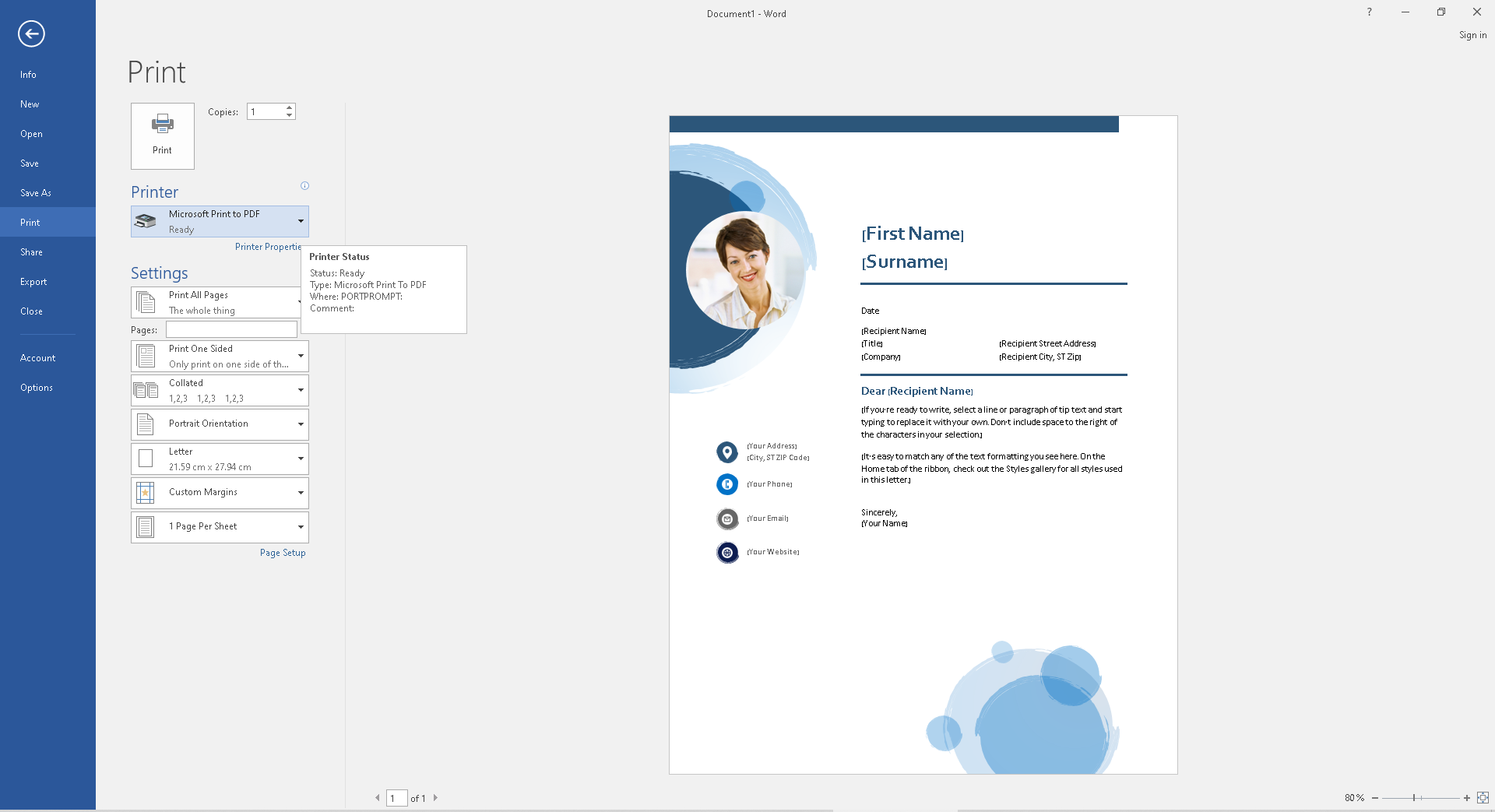หากซื้อคอมพิวเตอร์ที่มี Windows 11 แท้มาพร้อมเครื่อง ส่วนมากแล้วจะมีแค่ partition เดียว ซึ่งก็จะเป็นไดรฟ์ C แต่ถ้าหากต้องการจะแบ่ง partition windows 11 เพิ่มจะทำได้ไหม ผู้ใช้สามารถแบ่งพาสทิชั่นเพิ่มภายหลังได้ โดยที่ไม่มีผลกระทบกับ windows ที่ติดตั้งอยู่ในตัวเครื่อง และมีขั้นตอนที่ไม่ยุ่งยาก ผู้ใช้สามารถทำตามตัวอย่างด้านล่างนี้ได้อย่างง่าย
แบ่ง partition ใน Windows 11
ก่อนอื่นต้องตรวจสอบก่อนว่าพื้นที่ไดรฟ์ C ที่มีอยู่ปัจจุบันมีพื้นที่เหลือมากพอที่จะแบ่งเป็นไดรฟ์ D เพิ่มได้ไหม แต่หากว่าต้องการจะทำจริงๆก็สามารถทำได้ ซึ่งระบบ Windows จะตรวจสอบให้เองว่าสามารถแบ้งออกมาได้มากเท่าไร ดังนั้นไม่ต้องกลัวว่าจะได้กระทบกับระบบ
1. อยู่ที่หน้า Desktop ให้เรากดปุ่ม Windows + X ที่คีย์บอร์ด หรือใช้เม้าส์คลิกขวาที่ Start menu (โลโก้ windows ที่แถบล่างของหน้าจอ)
2. เลือกที่เมนู Disk management
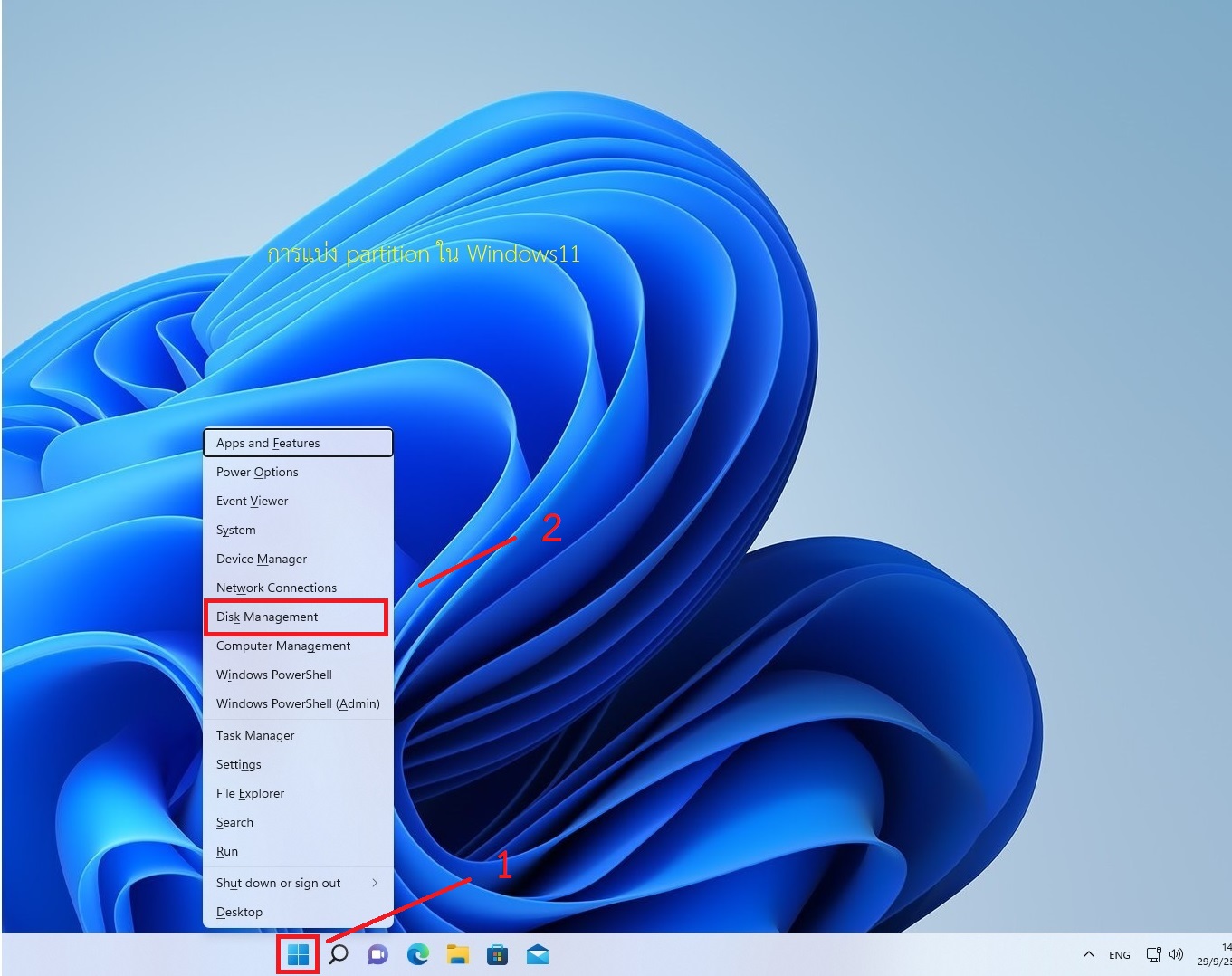
3. คลิกขวาที่ไดรฟ์ C หรือไดรฟ์อื่นที่เราต้องการจะแบ่งไดรฟ์ แล้วเลือก Shrink Volume..
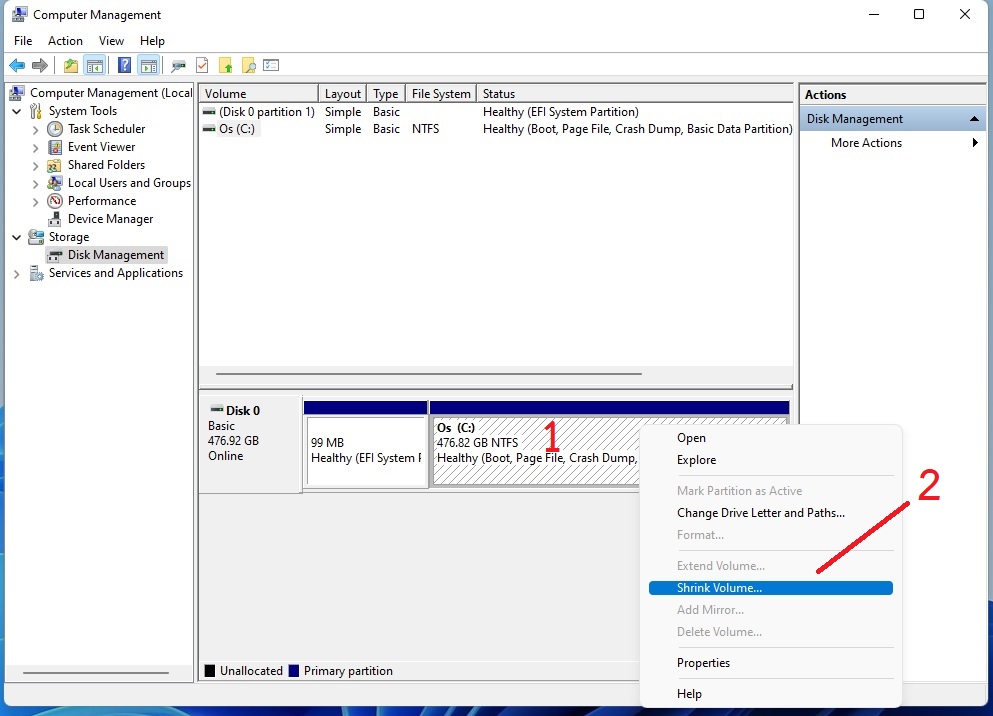
4. รอสักครู่ระบบจะคำนวนพื้นที่ว่าง ที่สามารถแบ่งออกมาได้ สังเกตที่ช่อง Enter the amous of space to shring in MB จะเป็นจำนวนที่เราสามารถใช้งานได้ ซึ่งจะใช้ค่าที่ระบบให้มาเลยก็ได้ โดยหน่วยจะเป็น MB (1024MB = 1GB) คลิกที่ปุ่ม Shrink
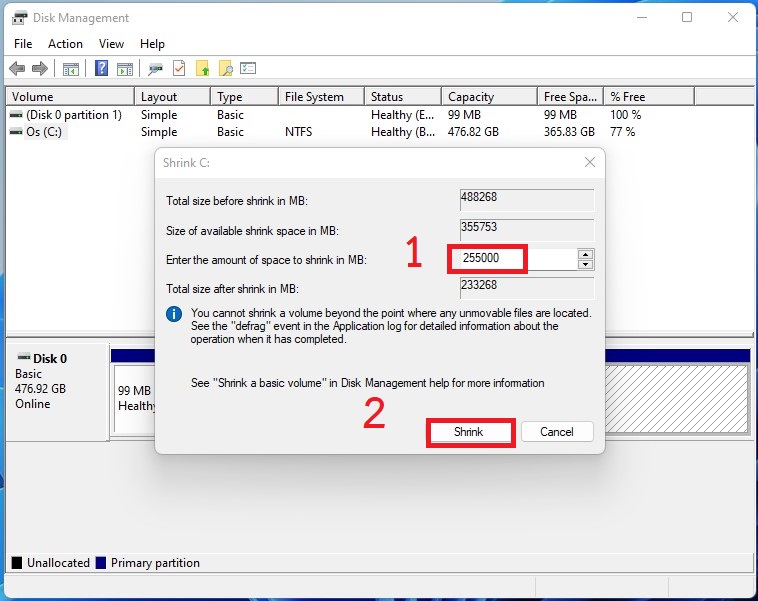
5. หลังจากนั้นก็จะได้ partition เป็นสีดำ Unallocasted ที่ยังไม่ได้สร้างพื้นที่ ให้คลิกขวาที่ไดรฟ์ Unallocasted แล้วเลือก New simple volume
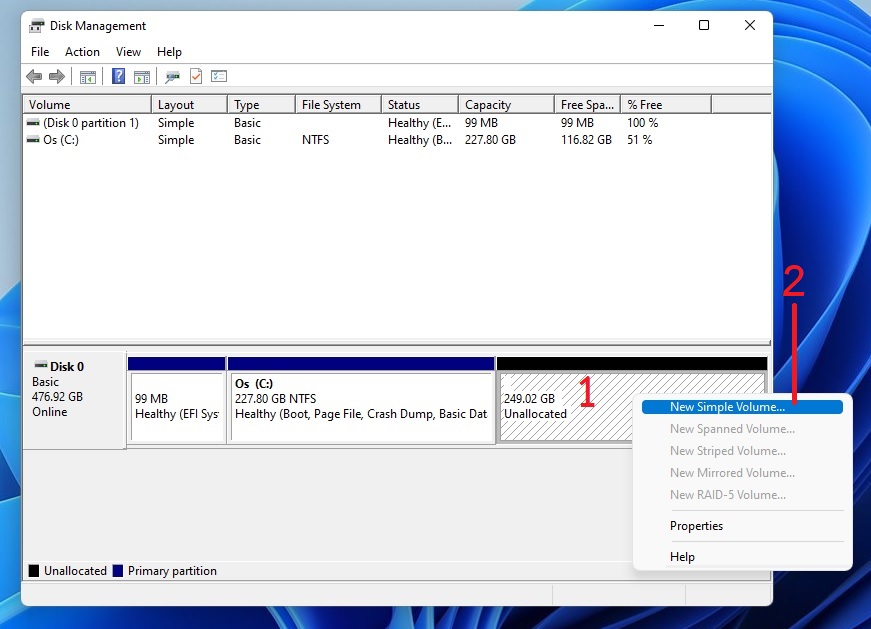
6. ที่หน้าต่าง New simple volume ให้คลิกปุ่ม Next ไปเรื่อยๆจนถึงปุ่ม Finish
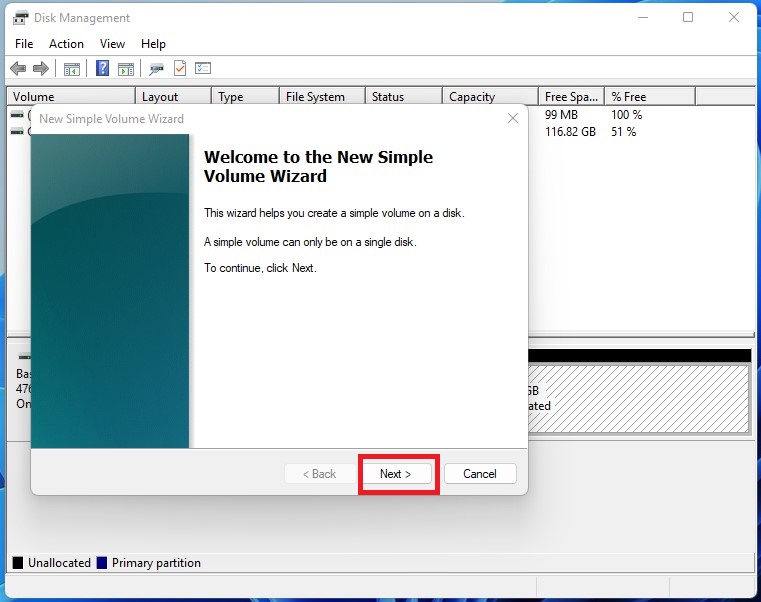
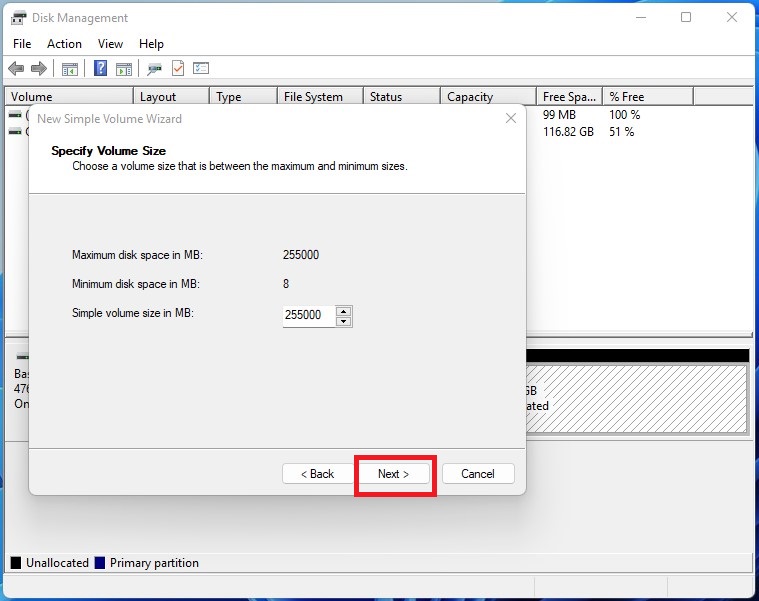
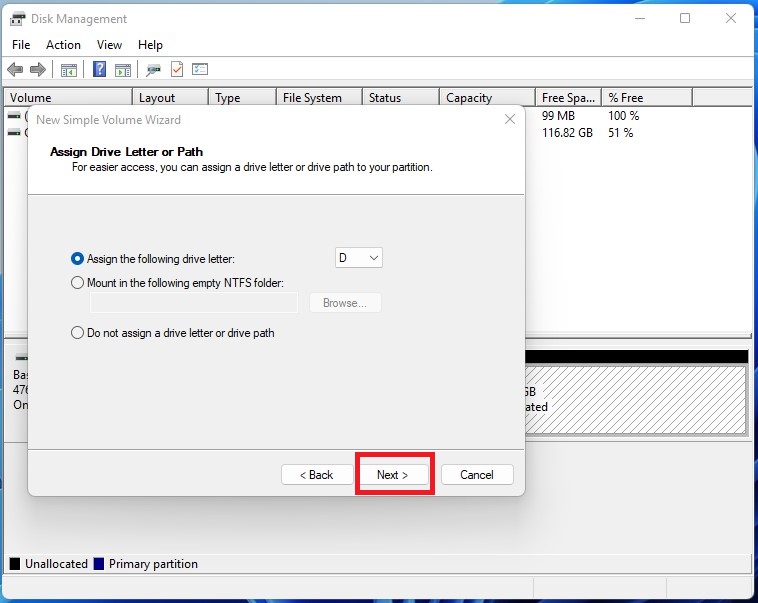
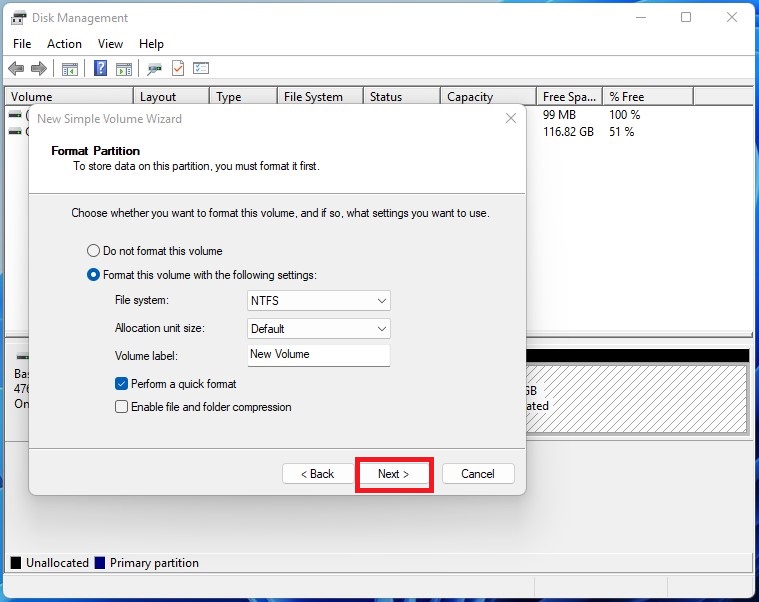
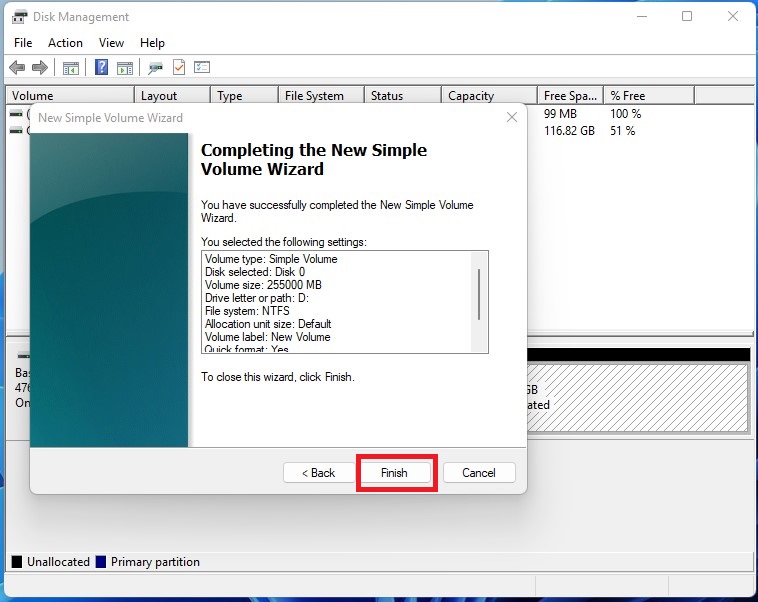
7. รอสักครู่ก็จะแสดงหน้าต่างแจ้งเตือนว่ามีไดรฟ์ใหม่ที่เพิ่มมา
ตรวจสอบไดรฟ์หลังจาก แบ่ง partition Windows 11 เสร็จแล้วได้ที่หน้าต่าง This PC จะแสดงไดรฟ์เพิ่มมา เท่านี้ก็เสร็จแล้วครับ ง่ายมาก ไม่ต้องมีความด้านเทคนิคก็ทำตามขั้นตอนด้านบนได้