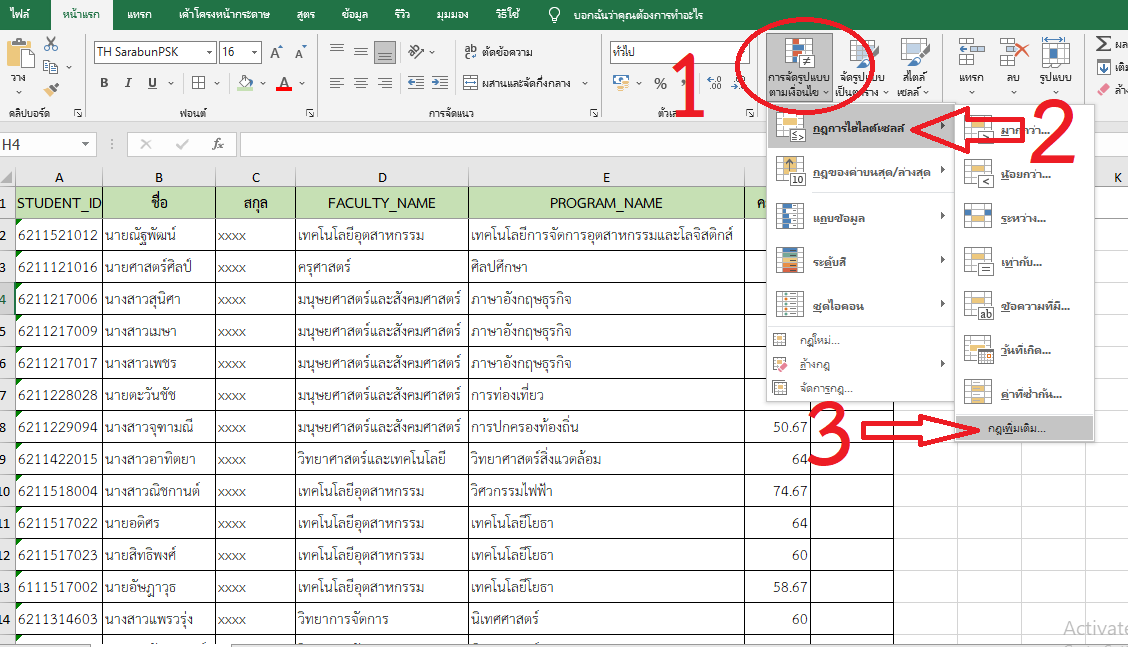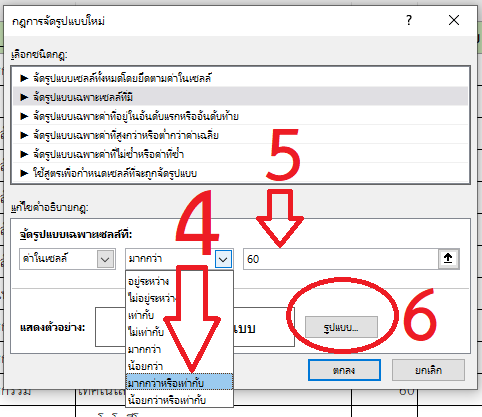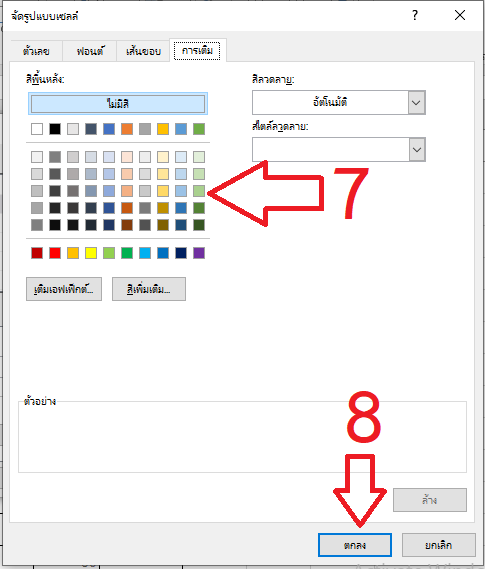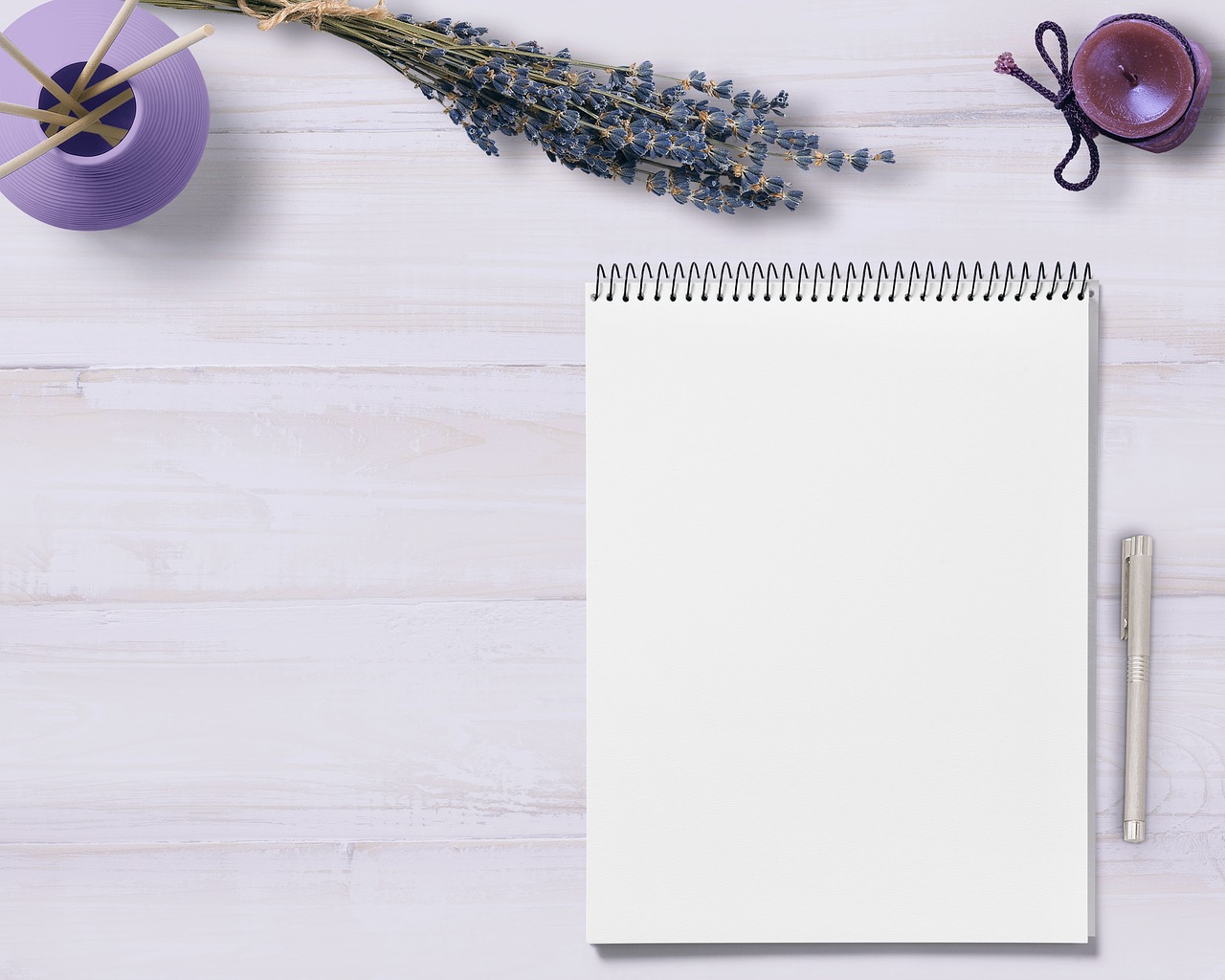เทคนิคง่ายๆ กับการใช้ Excel : การตั้งค่า Font เริ่มต้นก่อนใช้งาน
เทคนิคง่าย ๆ กับการใช้ Excel: การไฮไลต์เซลล์ที่ต้องการ "มากกว่าหรือเท่ากับ"
เทคนิคง่าย ๆ กับการใช้ Excel: การไฮไลต์เซลล์ที่ต้องการ

เทคนิคง่าย ๆ กับการใช้ Excel: การไฮไลต์เซลล์ที่ต้องการ "มากว่าหรือเท่ากับ"
การไฮไลต์เซลล์ที่ต้องการคือการใส่สีอัตโนมัติในเซลล์ที่เราต้องการ ซึ่งผู้เขียนใช้เมนูนี้บ่อยมาก จะสะดวกมากสำหรับการทำรายงานซึ่งต้องการเน้นข้อความ หรือข้อมูลนั้นให้ชัดเจนยิ่งขึ้น
การไฮไลต์เซลล์ที่ต้องการ กรณีข้อมูลตัวอย่างเป็นผลสอบของนักศึกษา เงื่อนไขของข้อมูลคือ อยากแสดงรายงานผลสอบของนักศึกษาโดยการใส่สีเขียวคะแนนของนักศึกษาที่ผ่านเกณฑ์ร้อยละ 60 เพื่อให้สามารถเห็นข้อมูลที่ชัดเจน ดังรูปที่ 1
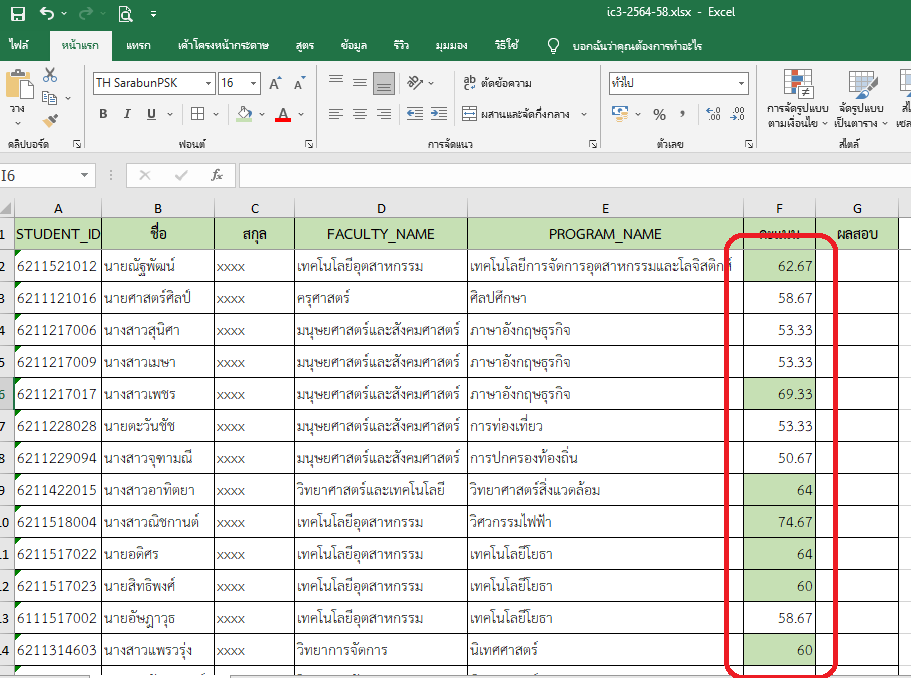
รูปที่ 1 แสดงการใส่ไฮไลต์คะแนนที่ผ่านเกณฑ์
ขั้นตอนการใส่ไฮไลต์
ดังแสดงตามภาพประกอบด้านล่าง
1. เปิดไฟล์ที่ต้องการเลือกคอลัมน์ ที่ต้องการใส่ไฮไลต์ แล้วกดเมนู "การจัดรูปแบบตามเงื่อนไข"
2. เลือก "กฎการไฮไลต์เซลล์"
3. เลือก "กฎเพิ่มเติม" เนื่องจากไม่มีในเมนูให้เลือก
4. เลือก "มากกว่าหรือเท่ากับ"
5. กรอกข้อมูลที่ต้องการ คือ "60"
6. เลือก "รูปแบบ" เพื่อแสดงเมนูที่ซ่อนอยู่
7. เลือกสีที่เราต้องการใส่ ผู้เขียนเลือกสีเขียว
8. กด "ตกลง" และ "ตกลง" หน้าต่างเดิมอีกครั้ง
ก็เป็นอันเรียบร้อยได้ข้อมูลที่แสดงผลตามที่เราต้องการ