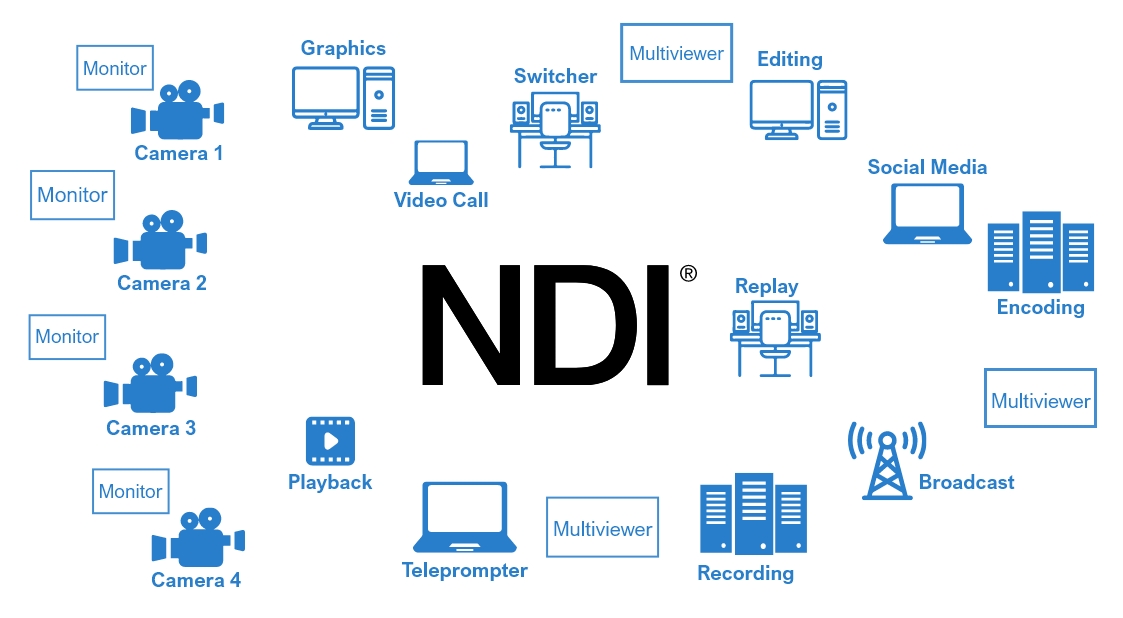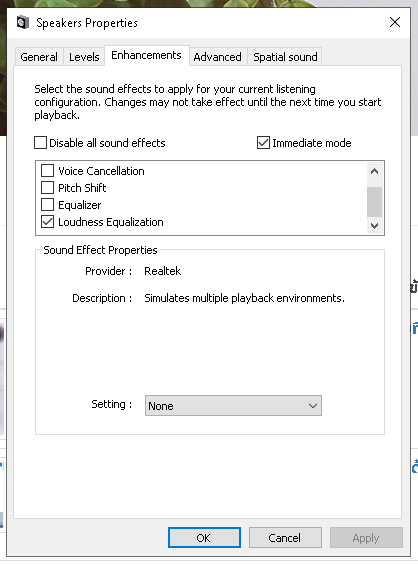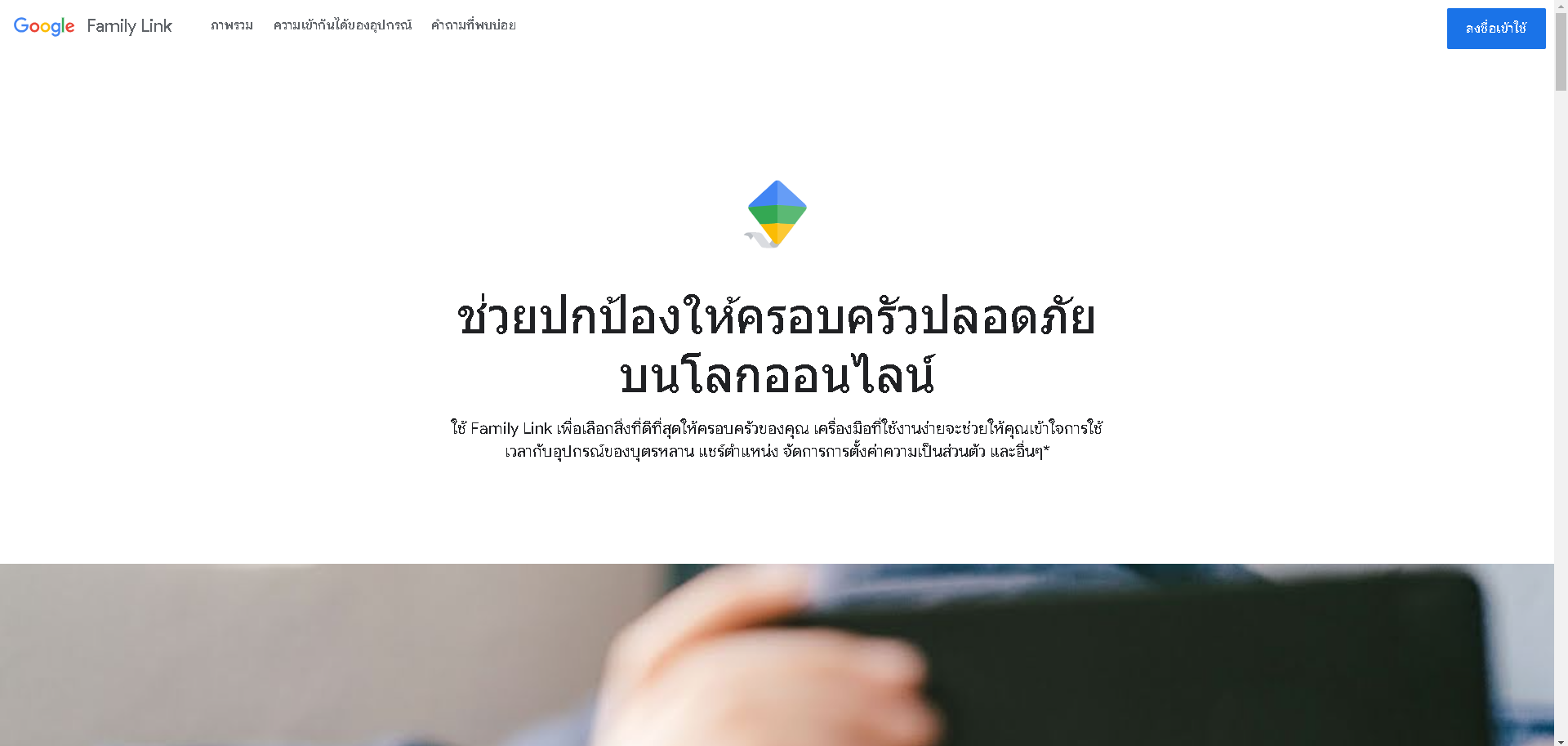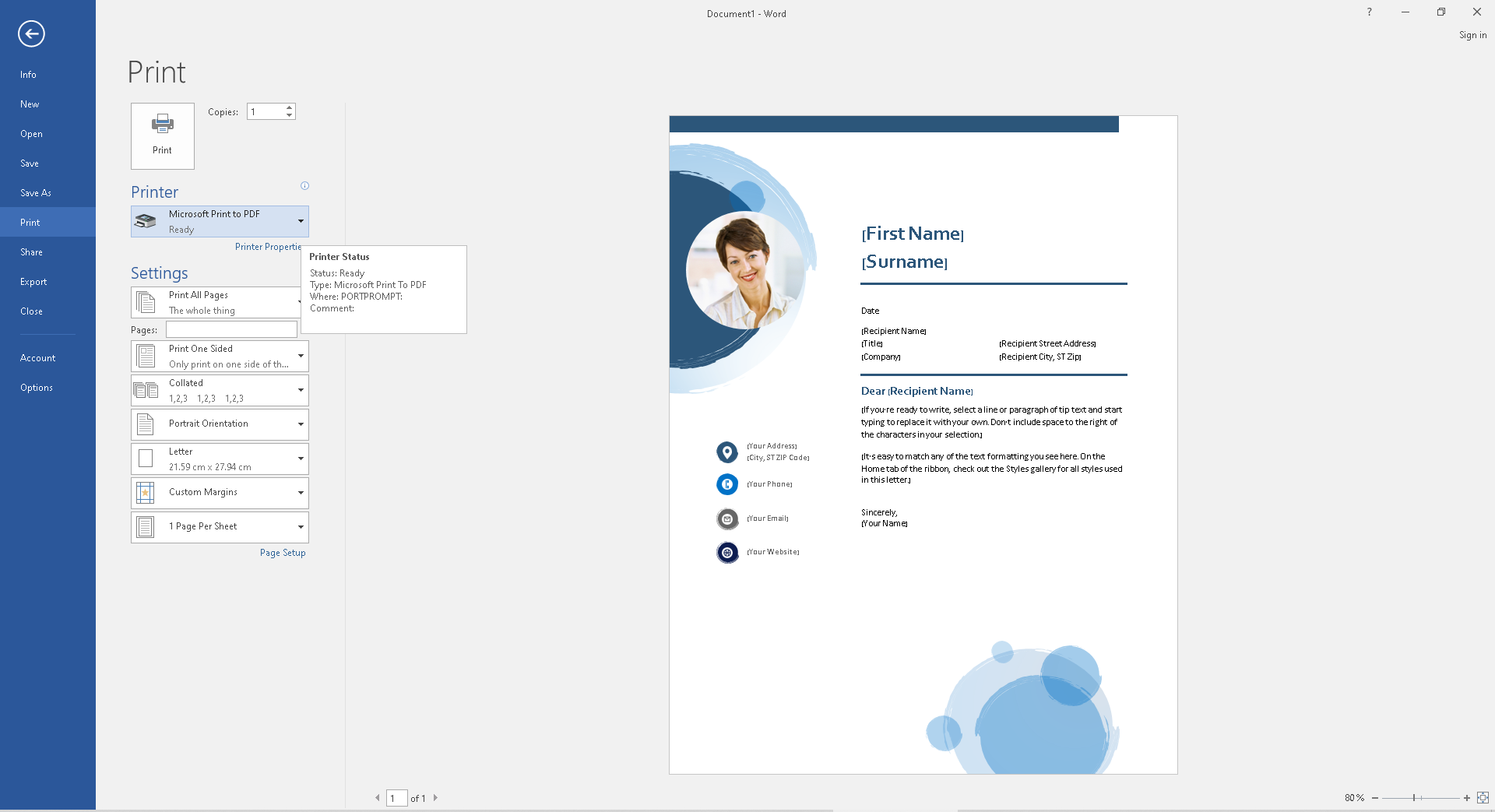วิธีการติดตั้ง MySQL บน Ubuntu 18.04 ตอนที่ 2
วิธีการติดตั้ง MySQL บน Ubuntu 18.04
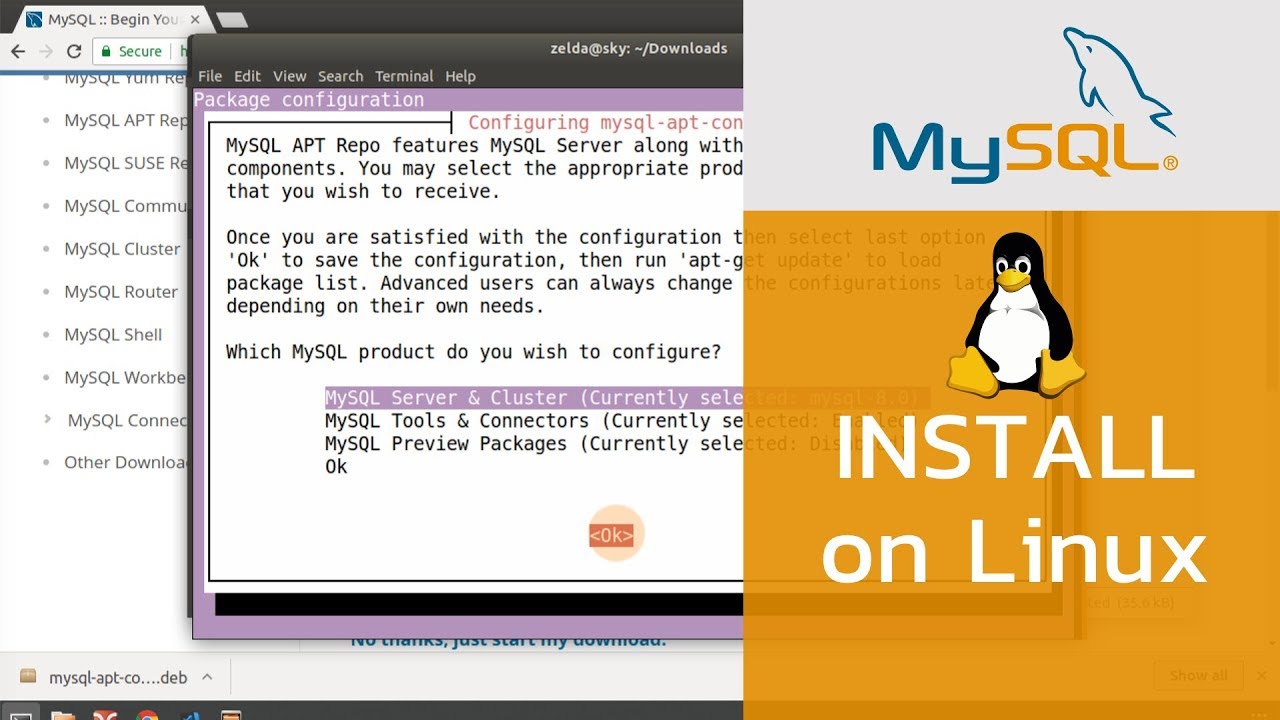
ขั้นตอน 3: รักษาความปลอดภัย MySQL
เพื่อปรับปรุงความปลอดภัยของการติดตั้ง MySQL ของเราและตั้งรหัสผ่านสำหรับผู้ใช้รูท MySQL ของเราเราจำเป็นต้องเรียกใช้ mysql_secure_installation สคริปต์ซึ่งรวมอยู่ในแพ็คเกจ MySQL
ในการรันสคริปต์ให้เรียกใช้คำสั่งต่อไปนี้:
sudo mysql_secure_installation
Output:
การรักษาความปลอดภัยการปรับใช้เซิร์ฟเวอร์ MySQL การเชื่อมต่อกับ MySQL โดยใช้รหัสผ่านเปล่า
ขั้นแรกคุณจะได้รับคำถามเกี่ยวกับการตั้งค่าปลั๊กอินสำหรับตรวจสอบความถูกต้อง
ปลั๊กอินรหัสผ่านที่ถูกต้องสามารถใช้เพื่อทดสอบรหัสผ่านและปรับปรุงความปลอดภัย มันจะตรวจสอบความแข็งแกร่งของรหัสผ่านและช่วยให้ผู้ใช้สามารถตั้งรหัสผ่านเหล่านั้นเท่านั้นซึ่งมีความปลอดภัยเพียงพอ คุณต้องการตั้งค่าปลั๊กอินรหัสผ่านที่ถูกต้องหรือไม่ กด y | Y สำหรับใช่คีย์อื่น ๆ สำหรับไม่:
ปลั๊กอินนี้จะตรวจสอบความแข็งแรงของรหัสผ่านและอนุญาตให้ผู้ใช้ตั้งรหัสผ่านเฉพาะที่ปลอดภัยพอ
ไม่ว่าจะเปิดใช้งานสิ่งนี้หรือไม่ก็ตามขึ้นอยู่กับคุณ แต่แนะนำให้ใช้รหัสผ่านที่คาดเดายาก
หากคุณเลือก 'ใช่' ระบบจะขอให้คุณเลือกระดับของนโยบายการตรวจสอบรหัสผ่าน:
นโยบายการตรวจสอบรหัสผ่านมีสามระดับ: LOW Length> = 8 MEDIUM Length> = 8, ตัวเลข, ตัวอักษรผสมและอักขระพิเศษ STRONG Length> = 8, ตัวเลข, ตัวพิมพ์ผสม, อักขระพิเศษและไฟล์พจนานุกรมกรุณาป้อน 0 = LOW, 1 = MEDIUM และ 2 = STRONG:
ถัดไปคุณจะถูกขอให้ตั้งรหัสผ่านสำหรับผู้ใช้รูท ป้อนและยืนยันรหัสผ่านเพื่อไปยังขั้นตอนถัดไป:
กรุณาตั้งรหัสผ่านสำหรับรูทที่นี่ รหัสผ่านใหม่: ป้อนรหัสผ่านใหม่อีกครั้ง: คุณต้องการดำเนินการต่อด้วยรหัสผ่านที่ให้ไว้หรือไม่ (กด y | Y สำหรับใช่ปุ่มอื่น ๆ สำหรับไม่ใช่): Y
หลังจากตั้งรหัสผ่านแล้วคุณจะถูกถามคำถามอีกสองสามข้อเกี่ยวกับการลบผู้ใช้ที่ไม่ระบุชื่อออกจากระบบไม่อนุญาตการล็อกอินรูทระยะไกลและลบฐานข้อมูลทดสอบ คุณควรตอบ“ ใช่” กับพวกเขาทั้งหมด:
โดยค่าเริ่มต้นการติดตั้ง MySQL มีผู้ใช้ที่ไม่ระบุชื่อทำให้ทุกคนสามารถเข้าสู่ระบบ MySQL ได้โดยไม่ต้องสร้างบัญชีผู้ใช้ สิ่งนี้มีไว้สำหรับการทดสอบเท่านั้นและเพื่อให้การติดตั้งราบรื่นขึ้น คุณควรลบออกก่อนที่จะย้ายเข้าสู่สภาพแวดล้อมการผลิต ลบผู้ใช้ที่ไม่ระบุชื่อหรือไม่ (กด y | Y สำหรับใช่คีย์อื่น ๆ สำหรับไม่): Y สำเร็จ โดยปกติรูทควรได้รับอนุญาตให้เชื่อมต่อจาก 'localhost' เท่านั้น สิ่งนี้ทำให้มั่นใจได้ว่าใครบางคนไม่สามารถเดารหัสผ่านรูทได้จากเครือข่าย ไม่อนุญาตให้ล็อกอินรูทจากระยะไกล (กด y | Y สำหรับใช่คีย์อื่น ๆ สำหรับไม่): Y สำเร็จ โดยค่าเริ่มต้น MySQL มาพร้อมกับฐานข้อมูลชื่อ 'ทดสอบ' ที่ทุกคนสามารถเข้าถึงได้ สิ่งนี้มีไว้สำหรับการทดสอบเท่านั้นและควรลบออกก่อนย้ายเข้าสู่สภาพแวดล้อมการผลิต ลบฐานข้อมูลทดสอบและเข้าถึงหรือไม่ (กด y | Y สำหรับใช่ปุ่มอื่น ๆ สำหรับไม่): Y - การวางฐานข้อมูลการทดสอบ ... สำเร็จ - ลบสิทธิ์ในฐานข้อมูลทดสอบ ... สำเร็จ
โหลดตารางสิทธิ์เพื่อให้การเปลี่ยนแปลงทั้งหมดมีผล:
การโหลดตารางสิทธิ์จะทำให้มั่นใจได้ว่าการเปลี่ยนแปลงทั้งหมดที่ทำไปจะมีผลทันที โหลดตารางสิทธิ์เดี๋ยวนี้หรือไม่ (กด y | Y สำหรับใช่คีย์อื่น ๆ สำหรับไม่): Y สำเร็จ เสร็จหมดแล้ว!
ขั้นตอน 4: ล็อกอินเข้าสู่ MySQL
ในการล็อกอินเข้าสู่เว็บเซิร์ฟเวอร์ MySQL ของคุณในฐานะผู้ใช้รูทคุณสามารถเรียกใช้คำสั่งต่อไปนี้:
sudo mysql -u root -p
และป้อนรหัสผ่านรูท MySQL ที่คุณตั้งค่าในระหว่าง mysql_secure_installation ต้นฉบับ
เมื่อเข้าสู่ระบบเรียบร้อยแล้วคุณควรได้รับผลลัพธ์ต่อไปนี้:
ยินดีต้อนรับสู่จอภาพ MySQL คำสั่งลงท้ายด้วย; หรือ g. รหัสการเชื่อมต่อ MySQL ของคุณคือเซิร์ฟเวอร์ 4 เวอร์ชัน: 5.7.25-0ubuntu0.18.04.2 (Ubuntu) ลิขสิทธิ์ (c) 2000, 2019, Oracle และ / หรือ บริษัท ในเครือ สงวนลิขสิทธิ์. Oracle เป็นเครื่องหมายการค้าจดทะเบียนของ Oracle Corporation และ / หรือ บริษัท ในเครือ ชื่ออื่นอาจเป็นเครื่องหมายการค้าของเจ้าของที่เกี่ยวข้อง พิมพ์ 'help;' หรือ 'h' เพื่อขอความช่วยเหลือ พิมพ์ 'c' เพื่อล้างคำสั่งอินพุตปัจจุบัน mysql>
ขั้นตอน 5: การกำหนดค่าเซิร์ฟเวอร์ฐานข้อมูล MySQL
หากเราต้องการทำการเปลี่ยนแปลงเพิ่มเติมใด ๆ เช่นการเปลี่ยนการตั้งค่าเพื่อช่วยเพิ่มประสิทธิภาพการทำงานของเซิร์ฟเวอร์ฐานข้อมูลของเราคุณสามารถแก้ไขไฟล์การตั้งค่าเริ่มต้นของ MySQL ที่ /etc/mysql/my.cnf.
sudo nano /etc/mysql/my.cnf
หลังจากทำการเปลี่ยนแปลงใด ๆ คุณต้องรีสตาร์ทเซิร์ฟเวอร์ฐานข้อมูล:
sudo systemctl restart mysql